Blender – один из самых мощных и универсальных инструментов для создания трехмерных моделей. Он позволяет воплотить в жизнь самые смелые идеи в области дизайна, анимации и визуализации. Одним из ключевых инструментов программы является Extrude, который позволяет добавлять объем и глубину к вашим моделям.
Но как правильно использовать инструмент Extrude? Этот процесс может показаться сложным для новичков, но с правильным подходом и пониманием основных принципов моделирования в Blender, вы сможете легко создавать объемные формы и добавлять детали к вашим проектам. В этой статье мы рассмотрим основные шаги работы с инструментом Extrude и поделимся советами по его эффективному использованию.
Инструкция по использованию инструмента Extrude в Blender

Инструмент Extrude в Blender позволяет создавать объемные формы из плоских поверхностей. Следуйте этим шагам, чтобы использовать его правильно:
- Выберите объект: Выберите объект, к которому хотите применить инструмент Extrude.
- Выберите плоскую поверхность: Выделите плоскую поверхность на объекте, которую хотите экструдировать.
- Нажмите клавишу E: Нажмите клавишу E на клавиатуре, чтобы запустить инструмент Extrude.
- Перемещайте мышь: Перемещайте мышь, чтобы вытягивать плоскую поверхность в нужном направлении.
- Подтвердите действие: Когда достигнете нужного объема, нажмите левую кнопку мыши или клавишу Enter, чтобы закрепить изменения.
С помощью инструмента Extrude в Blender вы сможете легко создавать сложные трехмерные формы из простых поверхностей.
Шаг 1. Открытие объекта для работы

Прежде чем начать использовать инструмент Extrude в Blender, необходимо открыть объект, который вы хотите модифицировать. Для этого выполните следующие шаги:
- Запустите программу Blender на вашем компьютере.
- Выберите файл, в котором содержится ваш объект, и откройте его через меню "File" -> "Open".
- После открытия файла вы увидите объект на экране 3D-видового окна Blender.
Шаг 2. Выбор грани для экструзии
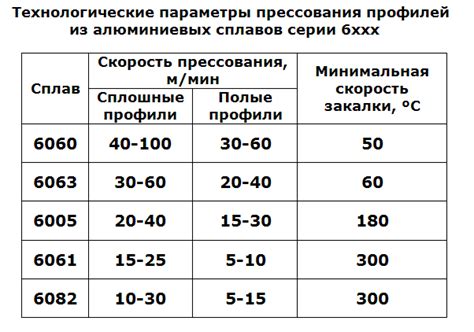
Extrude в Blender позволяет создавать объемные формы путем выдвигания граней объекта. Для начала работы с инструментом Extrude необходимо выбрать грань, которую вы хотите экструдировать.
Для выбора грани в Blender необходимо перейти в режим Редактирования, нажав клавишу Tab. Затем можно выбрать нужную грань, щелкнув по ней правой кнопкой мыши. Выделенная грань будет подсвечена.
После выбора нужной грани можно приступать к экструзии, нажав клавишу E. После этого можно перемещать выделенную грань, задавая желаемое направление экструзии.
Выбор правильной грани для экструзии важен, так как от этого зависит результат создаваемой формы. При необходимости можно выбирать несколько граней одновременно, удерживая клавишу Shift и щелкая по нужным граням.
Шаг 3. Настройка параметров экструзии
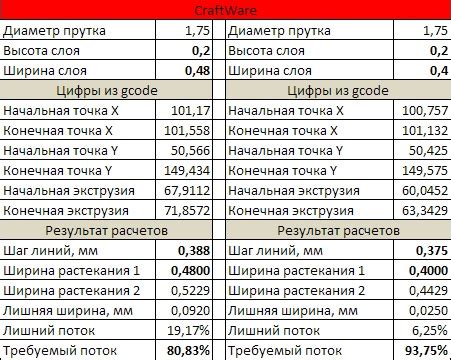
После того, как вы выделили нужные грани или вершины и применили инструмент Extrude, откроется панель с параметрами экструзии. В этой панели можно настроить несколько основных параметров:
- Extrude: устанавливает расстояние, на которое будут выдвинуты выделенные грани или вершины. Можно указать точное значение в метрах или использовать инструмент перемещения мыши для интуитивного изменения значения.
- Region: определяет рамку, в которой будет происходить экструзия. Region может быть Global (глобальная) или Local (локальная). Обычно используется Local для сохранения пропорций объекта.
- Offset: параметр, позволяющий сдвинуть новую форму относительно исходной. Может быть положительным или отрицательным значением.
- Even Thickness: равномерно распределяет толщину экструдированной формы, удобно для создания плоских объемных объектов.
После того как вы настроили параметры экструзии, нажмите Enter или левую кнопку мыши, чтобы применить изменения. Таким образом, вы сможете управлять формой и размерами объекта с помощью инструмента Extrude, создавая интересные объемные модели в Blender.
Шаг 4. Процесс экструзии
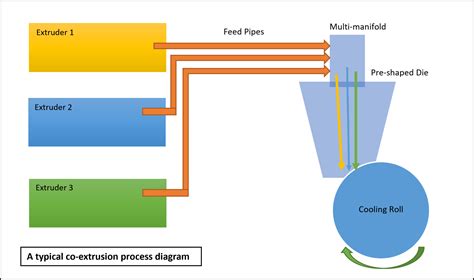
Для того чтобы начать процесс экструзии, выберите нужные грани или вершины объекта, которые вы хотите объемным.
1. Выберите объект, с которым хотите работать, затем перейдите в режим редактирования, нажав Tab.
2. Выделите необходимые грани или вершины при помощи правой кнопки мыши или сочетанием клавиш Ctrl + LMB.
3. Нажмите клавишу E, чтобы запустить инструмент экструзии.
4. Перемещайте курсор мыши, чтобы задать направление экструзии, затем подтвердите выбор левым щелчком мыши или нажатием клавиши Enter.
5. Для завершения экструзии нажмите клавишу Enter или левой кнопкой мыши.
Процесс экструзии завершен! Ваш объект теперь имеет объемную форму на основе выбранных граней или вершин.
Шаг 5. Изменение формы объекта

Для того чтобы изменить форму объекта, выберите его и активируйте режим редактирования, нажав Tab. Затем выберите нужные вершины, ребра или грани объекта и используйте инструмент Scale. Можно увеличить или уменьшить выбранную часть объекта, чтобы придать ему нужную форму.
Также вы можете использовать инструменты Extrude Again (Еще раз выдвинуть) или Extrude Region (Выдвинуть регион) для добавления дополнительных объемных элементов к объекту и изменения его формы. Эти инструменты позволят вам быстро и эффективно моделировать сложные формы в Blender.
Шаг 6. Создание сложных объемных форм

Для создания сложных объемных форм с помощью инструмента Extrude в Blender необходимо использовать несколько подходов и техник.
Во-первых, при работе с Extrude можно использовать не только базовые параметры, такие как высота и направление экструзии, но также экспериментировать с параметрами сглаживания, вращения и масштабирования формы.
Во-вторых, можно комбинировать экструзию с другими инструментами моделирования, такими как Loop Cut и Boolean, чтобы создавать более сложные формы и детали.
Наконец, важно проводить постоянную проверку модели на соответствие требуемому результату и корректировать параметры экструзии и других инструментов в процессе работы.
Используя эти методы, вы сможете создавать уникальные и сложные объемные формы с помощью инструмента Extrude в Blender.
Вопрос-ответ

Как использовать инструмент Extrude в Blender?
Для использования инструмента Extrude в Blender, выберите нужные вершины, рёбра или грани объекта, затем нажмите клавишу E на клавиатуре. После этого вы сможете перемещать выделенные элементы вдоль их нормалей, создавая объемные формы.
Можно ли использовать инструмент Extrude для создания сложных объемных деталей в Blender?
Да, инструмент Extrude в Blender позволяет создавать сложные объемные формы. Вы можете продолжать экструзию, после чего использовать другие инструменты моделирования (например, Scale или Rotate) для дальнейшей работы с деталями и создания сложных моделей.
Какие особенности использования инструмента Extrude в Blender следует учитывать при моделировании?
При использовании инструмента Extrude в Blender важно помнить о том, что вы можете контролировать длину экструзии с помощью мыши или ввода значения на клавиатуре. Также полезно помнить, что при экструзии можно создавать новые грани и вершины объекта, что может быть полезно при создании сложных форм.



