Верхний индекс - это небольшой текст или число, который отображается выше уровня обычного текста. В Microsoft Word 2013 верхние индексы часто используются для обозначения температуры, химических формул и математических выражений.
Чтобы создать верхний индекс в Word, вам потребуется знать несколько простых шагов. Следуйте нашему руководству, чтобы с легкостью добавлять верхние индексы к вашим документам.
Шаг 1: Выделите текст, который вы хотите сделать верхним индексом.
Примечание: Помните, что выбранная часть текста должна быть корректно оформленным текстом, чтобы верхний индекс корректно отображался.
Подготовка документа

Перед созданием верхнего индекса в Microsoft Word 2013 необходимо подготовить документ. Убедитесь, что весь текст вставлен и отформатирован по вашим требованиям. Разбейте текст на разделы с помощью заголовков разного уровня для удобства навигации. Проверьте орфографию и пунктуацию, чтобы исключить возможные ошибки. Кроме того, удостоверьтесь, что необходимые данные и сведения внесены в документ для последующего создания верхнего индекса. Подготовка документа перед добавлением верхнего индекса поможет сохранить четкость и структурированность вашего текста.
Открытие программы Microsoft Word

Для открытия программы Microsoft Word 2013 следуйте следующим шагам:
- Нажмите кнопку "Пуск" в левом нижнем углу рабочего стола.
- Найдите иконку Microsoft Word в меню программ и щелкните по ней.
- После этого программа Word загрузится и откроется на вашем экране.
Теперь вы можете начать работу с текстом, создавать документы, редактировать и форматировать текст и многое другое.
Выбор текста для верхнего индекса
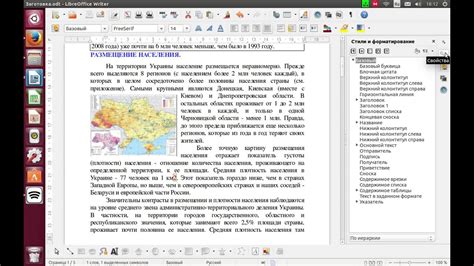
1. Значимость информации: Текст для верхнего индекса должен содержать важную информацию, которую вы хотите выделить или подчеркнуть.
2. Краткость: Помните, что верхний индекс предназначен для краткой отметки или указания, поэтому выбирайте текст, который можно сжать до нескольких символов или слов.
3. Читаемость: Текст для верхнего индекса должен быть легко читаемым и понятным, даже в сжатом виде. Избегайте использования сложных терминов или аббревиатур, которые могут быть непонятны вашим читателям.
Выделение текста для верхнего индекса

Для этого:
- Выделите текст, который вы хотите преобразить в верхний индекс.
- Нажмите правой кнопкой мыши на выбранном тексте.
- Выберите "Формат текста" в контекстном меню.
- В открывшемся окне выберите вкладку "Символы".
- Установите флажок напротив "Верхний индекс".
- Нажмите "ОК" для применения изменений.
Теперь ваш текст будет отображаться как верхний индекс и выделен над основным текстом.
Добавление верхнего индекса

В Microsoft Word 2013 можно легко добавлять верхний индекс к тексту. Для этого выделите символ или число, который вы хотите сделать верхним индексом.
Затем выберите вкладку "Главная" в верхнем меню, найдите раздел "Шрифт" и нажмите на кнопку "X₂". Выделенный текст сразу станет верхним индексом.
Вы также можете использовать горячие клавиши: CTRL + SHIFT + = для добавления верхнего индекса.
Теперь вы знаете, как легко добавить верхний индекс в Microsoft Word 2013.
Изменение форматирования верхнего индекса

В Microsoft Word 2013 можно легко изменить форматирование верхнего индекса. Для этого выполните следующие шаги:
| 1. | Выделите индекс, который вы хотите сделать верхним. |
| 2. | Откройте вкладку "Главная" на ленте меню. |
| 3. | Нажмите на кнопку "Верхний индекс" в разделе "Шрифт". |
| 4. | Индекс будет автоматически перемещен наверх и изменит свое форматирование. |
Теперь ваш верхний индекс выглядит так, как вы задумали!
Проверка правильности верхнего индекса

После создания верхнего индекса в Microsoft Word 2013 необходимо проверить правильность его размещения и форматирования. Для этого следует:
| 1. | Проверить, что верхний индекс расположен выше основного текста и отделен от него пробелом или знаком пунктуации. |
| 2. | Убедиться, что символы верхнего индекса выведены в меньшем размере шрифта и подняты над уровнем текста. |
| 3. | Проверить правильность отображения всех символов и отсутствие искажений. |
После проведения проверки можно быть уверенным в правильности создания верхнего индекса в документе.
Сохранение и печать документа
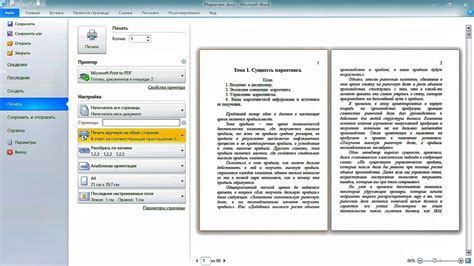
Сохранение: Для сохранения документа в Word 2013 вы можете использовать команду "Сохранить" в меню "Файл". Вам нужно выбрать место для сохранения файла, ввести его название и нажать кнопку "Сохранить".
Печать: Для печати документа в Word 2013 вы можете использовать команду "Печать" также в меню "Файл". Выберите параметры печати, такие как принтер, кол-во экземпляров и другие настройки, а затем нажмите кнопку "Печать".
Закрытие программы Microsoft Word

Чтобы закрыть программу Microsoft Word, нажмите на кнопку "Закрыть" в правом верхнем углу окна программы. Также можно использовать комбинацию клавиш Alt + F4. После этого появится диалоговое окно с вопросом о сохранении изменений в документе, если они были внесены. Выберите соответствующий вариант (Сохранить, Не сохранять или Отмена) и программа будет закрыта.
Вопрос-ответ

Как создать верхний индекс в Microsoft Word 2013?
Для создания верхнего индекса в Microsoft Word 2013 нужно выделить текст, который хотите сделать верхним индексом, затем нажать на вкладку "Главная" в верхнем меню программы. Далее выберите раздел "Шрифт" и поставьте галочку напротив опции "Верхний индекс". Это сделит выделенный текст верхним индексом.
Как добавить формулу с верхним индексом в Microsoft Word 2013?
Для добавления формулы с верхним индексом в Microsoft Word 2013 нужно воспользоваться функцией "Эквивалентность". Нажмите вкладку "Вставка", затем выберите "Формула" и введите нужное уравнение. Для установки верхнего индекса в формуле используйте ^ (стрелку вверх). Например, x^2 создаст верхний индекс "2" у переменной x.
Могу ли я сделать несколько слов верхними индексами одновременно в Microsoft Word 2013?
Да, вы можете сделать несколько слов верхними индексами одновременно в Microsoft Word 2013. Для этого выделите все нужные слова, затем следуйте инструкции по применению верхнего индекса, как описано в первом ответе. Все выделенные слова будут отображаться как верхний индекс.
Как изменить размер верхнего индекса в Microsoft Word 2013?
Для изменения размера верхнего индекса в Microsoft Word 2013 нужно сначала выделить текст, который вы хотите сделать верхним индексом. Затем воспользуйтесь инструментом "Шрифт" (можно найти на вкладке "Главная") и откройте диалоговое окно "Шрифт". Здесь вы можете выбрать размер шрифта для верхнего индекса, установить нужный размер и применить изменения.



