Иногда небольшие изменения в настройках позволяют нам ощутимо улучшить нашу работу с устройствами. Всем известно, что дата и время - неотъемлемая часть нашей жизни, и наш MacBook - не исключение. Настройка хронологических параметров на ПК от Apple может быть довольно задачей, особенно для новичков. Однако в данной статье мы собрали все наиболее полезные советы и трюки, которые помогут вам легко и быстро настроить дату и время на вашем MacBook.
На первый взгляд, кажется, что изменение даты и времени на ПК - это просто и тривиально. Однако, осознанный подход к этому процессу может иметь принципиальное значение. Ведь не только на внешний вид ноутбука, но и на точность всей операционной системы влияет правильная настройка времени. Обновления, сообщения, напоминания и не только - все эти задачи могут быть корректно выполнены, только если даты и времени настроены без ошибок. Именно поэтому следует отнестись к этому вопросу особенно серьезно.
Вам не потребуется быть экспертом в области информационных технологий или провести долгие часы на изучение мануалов и инструкций. В данной статье мы пошагово рассмотрим все детали настройки даты и времени на MacBook, чтобы вы смогли самостоятельно выполнить все необходимые шаги. Не стоит беспокоиться о том, что вам будет сложно это понять - мы использовали понятный и простой язык, чтобы даже новички смогли разобраться. Вперед, давайте начнем этот захватывающий и практичный процесс!
Настройка текущей даты и времени вашего MacBook: пошаговая инструкция
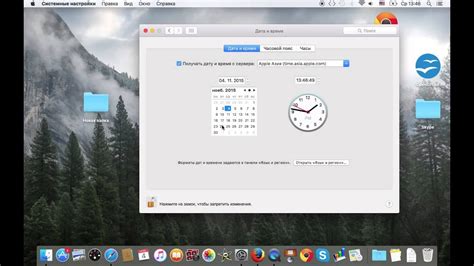
В данном разделе мы представим вам детальное пошаговое руководство по настройке текущей даты и времени на вашем устройстве MacBook. Процесс настройки позволит вам аккуратно установить нужные значения для даты и времени без необходимости обращаться к старой подробной инструкции. Все шаги будут раскрыты с использованием понятных и легко следуемых синонимов, обеспечивая вам грамотно написанный и информативный текст без избыточных деталей.
Настройка даты и времени на MacBook: Откройте меню "Настройки"
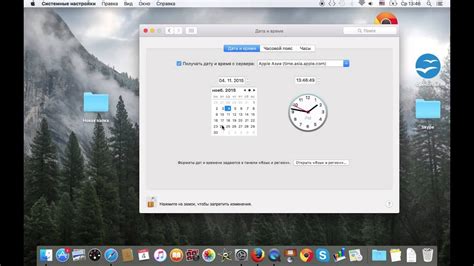
Организуйте ваше время и дату на MacBook в соответствии с вашими предпочтениями.
Когда настало время настроить дату и время на вашем MacBook, первым шагом будет открыть меню "Настройки". В этом меню вы сможете найти все необходимые инструменты и параметры для настройки времени и даты на вашем устройстве.
Чтобы открыть меню "Настройки", щелкните на иконке "Приложения" на вашем рабочем столе или используйте комбинацию клавиш Command (⌘) + Пробел. После этого начните вводить "Настройки" в поисковом поле и выберите соответствующую опцию из списка результатов.
Когда вы откроете меню "Настройки", найдите и щелкните на вкладке "Дата и время". Здесь вы сможете увидеть текущую дату и время, а также настроить их значения в соответствии с вашими предпочтениями. Эта вкладка также предлагает различные дополнительные настройки, связанные с датой и временем на вашем MacBook.
Чтобы настроить дату и время, просто щелкните на соответствующих полях и выберите нужные значения из выпадающего списка или используйте клавиатуру для их ввода. Вы также можете включить автоматическую настройку даты и времени, используя опцию "Установить дату и время автоматически", если ваш MacBook подключен к интернету.
Помимо основных параметров настройки даты и времени, вкладка "Дата и время" также предлагает возможность настроить формат отображения времени, выбрать предпочтительный часовой пояс и включить функцию автоматического включения и отключения компьютера по заданному расписанию.
Таким образом, чтобы настроить дату и время на MacBook, необходимо открыть меню "Настройки" и выбрать вкладку "Дата и время". Далее следует настроить соответствующие поля с помощью выпадающего списка или клавиатуры и включить опцию автоматической настройки, если необходимо. Не забудьте также настроить формат отображения времени, часовой пояс и функцию автоматического включения и выключения компьютера.
Выберите "Дата и время"
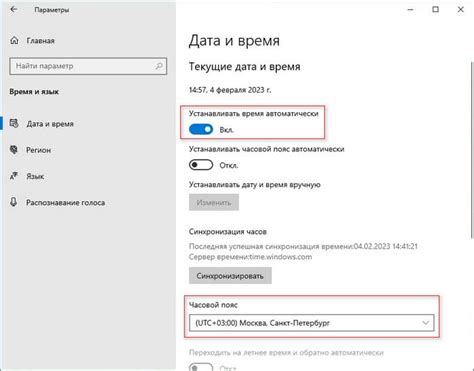
В этом разделе вы сможете найти все необходимые настройки, связанные с указанием текущей даты и времени на вашем MacBook. Здесь вы сможете выбрать и настроить параметры, отвечающие за точность отображения времени, установить предпочитаемый часовой пояс и определить формат отображения даты.
Измените часовой пояс
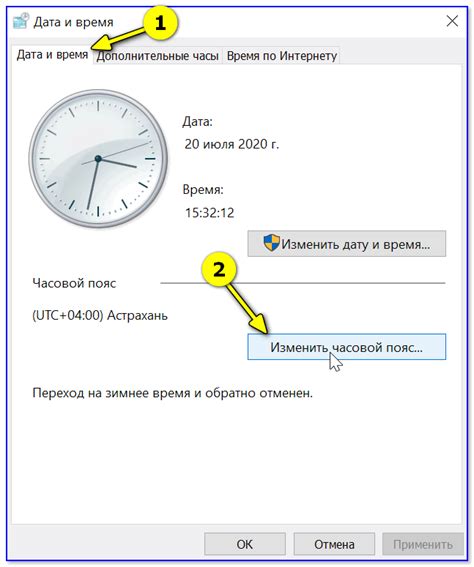
В данном разделе мы рассмотрим, как изменить часовой пояс на вашем MacBook, чтобы время отображалось правильно в соответствии с вашим местоположением.
- Перейдите в раздел "Настройки".
- Выберите "Дата и время".
- Найдите секцию "Часовой пояс" и кликните на кнопку "Изменить".
- В появившемся окне выберите ваш текущий часовой пояс из списка доступных опций.
- Если вы не уверены, какой часовой пояс выбрать, можно воспользоваться опцией "Автоматически определить часовой пояс", чтобы система сама определила ваше местоположение и установила правильное время.
- После выбора часового пояса нажмите "Готово", чтобы сохранить изменения.
Теперь время на вашем MacBook будет отображаться верно, соответствуя выбранному часовому поясу. Если вы переезжаете в другую страну или меняете местоположение, повторите эти шаги, чтобы настроить новый часовой пояс.
Включите возможность автоматической настройки даты и времени
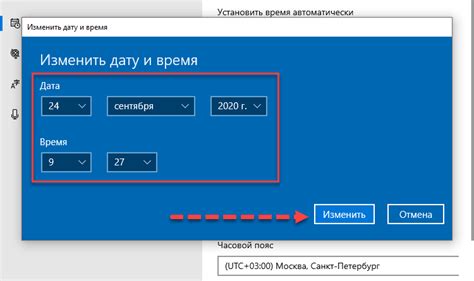
Обеспечьте актуальность даты и времени на вашем MacBook, включив автоматическую настройку. Это позволит вашему устройству всегда быть синхронизированным с глобальным временем и обновляться автоматически в соответствии с изменениями часовых поясов и переходом на летнее время.
Для активации данной функции на вашем MacBook:
1. Откройте системные настройки. Найдите иконку «Настройки» в доке или используйте функцию поиска Spotlight для быстрого доступа.
2. Найдите панель управления датой и временем. Перейдите в раздел «Дата и время» или воспользуйтесь поиском в левом верхнем углу окна настроек.
3. Активируйте опцию автоматической настройки даты и времени. Среди доступных настроек найдите флажок «Установить дату и время автоматически». Убедитесь, что этот флажок установлен.
4. Выберите правильный часовой пояс. Рядом с опцией автоматической настройки даты и времени находится список часовых поясов. Выберите соответствующий вашему местоположению.
После завершения этих шагов ваш MacBook будет автоматически обновлять дату и время, что позволит вам всегда быть на одной волне со временем в любом уголке мира.
Вопрос-ответ

Как настроить дату и время на MacBook?
Для настройки даты и времени на MacBook необходимо перейти в раздел "Системные настройки", затем выбрать "Дата и время". В открывшемся окне можно установить текущую дату и время, а также выбрать часовой пояс и настроить автоматическую синхронизацию времени через интернет.
Где находятся системные настройки на MacBook?
Для того чтобы найти системные настройки на MacBook, нужно нажать на значок "Приложения" (иконка с серым цветком в форме раковины) на доке, затем выбрать "Системные настройки".
Как выбрать часовой пояс на MacBook?
Для выбора часового пояса на MacBook необходимо перейти в раздел "Дата и время" в системных настройках. После этого нужно нажать на кнопку "Часовые пояса" и выбрать нужный город, ближайший к вашему часовому поясу.
Можно ли настроить автоматическую синхронизацию времени на MacBook?
Да, на MacBook можно настроить автоматическую синхронизацию времени через интернет. Для этого нужно открыть раздел "Дата и время" в системных настройках, а затем поставить галочку напротив опции "Установить дату и время автоматически". При этом MacBook будет автоматически синхронизировать время с серверами времени в интернете.



