Microsoft Word, как и многие другие текстовые редакторы, имеет функцию автоформатирования, которая может иногда вызывать неудобства при работе с документами. Например, автоисправление слов, автоматическое добавление нумерации или маркировки, замена символов на специальные символы и другие подобные действия, могут быть раздражающими для пользователей, которые хотят иметь полный контроль над оформлением текста.
В данной статье мы рассмотрим, как можно отключить автоформатирование в Microsoft Word и настроить программу по своему усмотрению. Это не только поможет избежать случайных изменений в документе, но также повысит производительность и удобство работы с текстом.
Следуя простым инструкциям, вы сможете легко настроить параметры автоформатирования по вашему желанию и получить полный контроль над оформлением ваших документов в Microsoft Word.
Отключение автоматического исправления
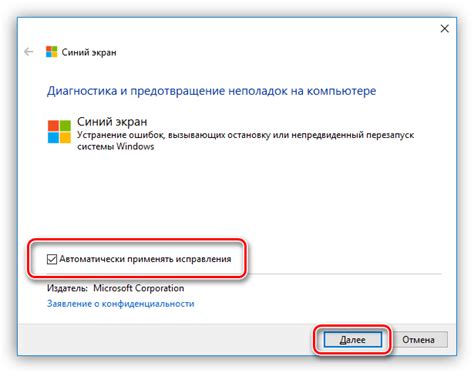
Чтобы отключить автоисправление в Word, следуйте следующим шагам:
| 1. | Откройте Word и перейдите в раздел "Файл". |
| 2. | Выберите "Параметры" или "Настройки" (в зависимости от версии программы). |
| 3. | Перейдите в раздел "Дополнительно". |
| 4. | Найдите опцию "Автоисправление" или "Автокоррекция" и отключите её. |
| 5. | Сохраните изменения и закройте окно настроек. |
Теперь автоисправление должно быть отключено, и Word не будет исправлять ваш текст автоматически.
Изменение настроек автоформатирования в Word

Для отключения автоформатирования в Microsoft Word необходимо пройти во вкладку "Файл", выбрать "Параметры", затем перейти к "Проверке". В разделе "Автокоррекция" можно настроить автоматическую замену текста по определенным правилам или полностью отключить автоформатирование. Для этого нужно снять галочки напротив тех функций, которые вы хотите отключить или изменить. После внесения изменений необходимо нажать кнопку "OK" для сохранения настроек.
Пользовательские параметры автоисправления
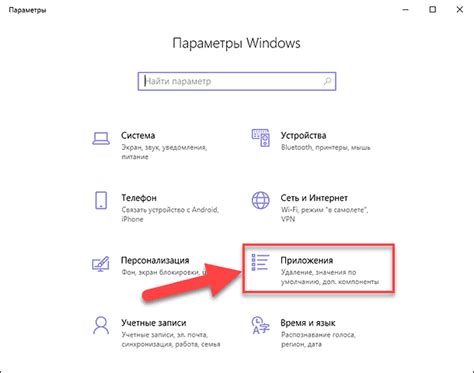
В программе Microsoft Word можно настроить параметры автоисправления под свои потребности. Для этого нужно следовать инструкциям:
1. Откройте программу и выберите вкладку "Файл".
2. Перейдите в раздел "Параметры" (или "Настройки", в зависимости от версии Word).
3. В открывшемся окне найдите раздел "Проверка" или "Правописание и грамматика".
4. В этом разделе вы сможете задать параметры автоисправления по вашему усмотрению, например, отключить автозамену символов или опечаток.
После внесения необходимых изменений сохраните настройки, и Word будет исправлять текст согласно вашим предпочтениям.
Использование стилей форматирования
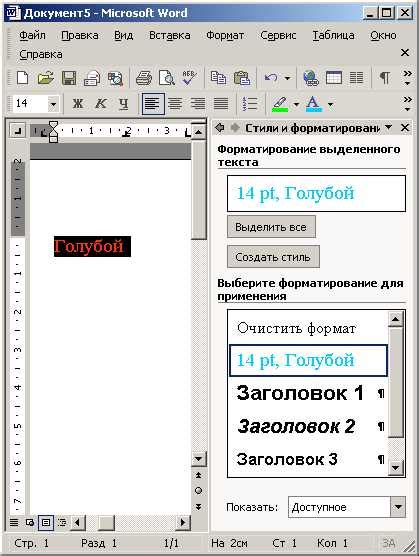
Для грамотного форматирования документа в Word рекомендуется использовать стили. Стили позволяют быстро и удобно применять определенные форматирования к различным частям текста.
Преимущества использования стилей:
- Сохранение единого внешнего вида документа.
- Большая гибкость и возможность легкого изменения форматирования.
- Ускоренный процесс работы с документом.
Для применения стилей нужно выбрать текст, который требуется отформатировать, и применить соответствующий стиль. Это поможет избежать рутинной работы по установке каждого формата вручную и сэкономит ваше время.
Отключение автоформатирования списка

Чтобы отключить автоформатирование списка в Word, выполните следующие действия:
| 1. | Выделите весь текст со списком, который вы хотите изменить. |
| 2. | Кликните правой кнопкой мыши на выделенном тексте и выберите пункт "Маркировка" или "Нумерация" в контекстном меню. |
| 3. | Выберите "Без маркировки" или "Без нумерации" соответственно, чтобы удалить форматирование списка. |
| 4. | Повторите эти действия для всех списков, где требуется отключить автоформатирование. |
После выполнения этих шагов автоформатирование списка будет отключено, и текст останется без форматирования списка.
Использование признаков формата

Помимо отключения автоформатирования в программе Word, можно также использовать признаки формата для управления форматированием текста. Признаки формата позволяют вручную указать, какой именно формат применять к определенному участку текста. Это может быть полезно, если вам нужно изменить формат одной или нескольких частей текста без изменения общих настроек программы.
Вопрос-ответ

Как отключить автоформатирование в Word?
Для отключения автоформатирования в Word, откройте программу, затем перейдите во вкладку "Файл" (или "Опции" в более старых версиях Word). Далее выберите "Дополнительные параметры" и найдите раздел "Автокоррекция". Там вы сможете отключить нужные элементы автоформатирования, например, исправление текста, автоматические списки, кавычки и т.д.
Почему мне нужно отключить автоформатирование в Word?
Отключение автоформатирования в Word может быть полезным в случаях, когда программа исправляет ваши слова или структурирует текст по-своему, что может быть раздражающим или нежелательным. Отключение автоформатирования дает вам большее контроль над тем, как вы хотите форматировать текст в документе.
Какие виды автоформатирования можно отключить в Word?
В Word можно отключить разные типы автоформатирования, такие как исправление текста, автоматическое создание списков, автозамена, автокоррекция различных символов, автоматическое создание надстрочных символов и многое другое. Вы можете выбрать, какие именно элементы автоформатирования вам необходимо отключить в настройках программы.
Какие преимущества отключения автоформатирования в Word?
Отключение автоформатирования в Word позволяет избежать нежелательных изменений в тексте, сохраняет естественный стиль вашего документа, повышает точность документирования, упрощает работу с форматированием и структурированием текста. Вы также получаете больше контроля над внешним видом документа и избавляетесь от возможных ошибок, вносимых автоматически программой.
Каким образом отключение автоформатирования в Word может улучшить мою работу с текстом?
Отключение автоформатирования в Word позволяет избежать случайных ошибок исправления или структурирования текста программой, сохраняет ваш оригинальный стиль письма, предотвращает несанкционированные изменения. Это также сокращает время на правку и коррекцию текста, т.к. нет необходимости исправлять нежелательные автоматические изменения.



