Создание папки и перемещение файлов – одни из основных операций при работе с компьютером. Они позволяют организовать файлы и данные, сделать рабочий процесс более структурированным и эффективным. В этой статье мы расскажем, как правильно создать папку и перенести файлы в нее, используя простые шаги.
Перед тем как начать, важно понять, что создание папки и перемещение файлов зависит от операционной системы вашего компьютера. Мы рассмотрим основные методы для Windows, MacOS и Linux, чтобы убедиться, что каждый сможет найти нужную информацию для себя.
Создание папки позволяет группировать файлы по определенной теме, проекту или категории, что упрощает их поиск и управление. Перенос файлов в созданную папку поможет держать порядок на вашем компьютере и избежать путаницы среди множества документов и изображений.
Шаг 1. Создание новой папки
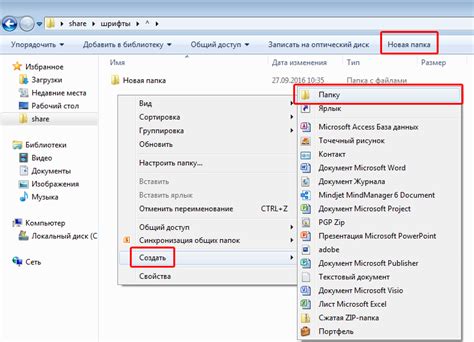
Для того чтобы создать новую папку на вашем компьютере, выполните следующие шаги:
- Откройте проводник файлов на вашем компьютере.
- Выберите место, где вы хотите создать новую папку (например, рабочий стол или документы).
- Щелкните правой кнопкой мыши в пустом месте проводника.
- В появившемся контекстном меню выберите пункт "Создать" - "Папку".
- Введите название для новой папки и нажмите клавишу "Enter".
Теперь у вас создана новая папка, в которую вы можете переносить файлы и организовывать их по своему усмотрению.
Шаг 2. Выбор места для папки

Прежде чем создать новую папку на вашем устройстве, вам необходимо выбрать подходящее место для размещения её. Подумайте о структуре вашей файловой системы и том, где будет удобно хранить новую папку. Размышляйте о том, где вам будет легче её найти и открыть в дальнейшем.
Выбор правильного места для папки поможет вам сохранить порядок в хранилище ваших файлов и обеспечит более эффективную работу с ними.
Шаг 3. Назначение имени папке
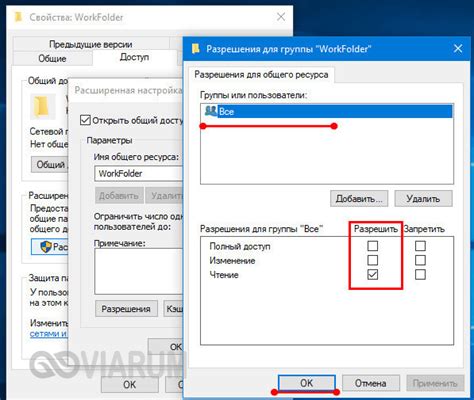
После создания папки необходимо назначить ей соответствующее название, чтобы легко определять её содержимое.
Для того чтобы задать имя новой папке:
- Щелкните правой кнопкой мыши на только что созданной папке.
- Выберите опцию "Переименовать" из контекстного меню.
- Введите желаемое название для папки и нажмите клавишу "Enter".
Теперь ваша папка имеет понятное и удобное название, которое поможет вам ориентироваться в файлах и документах.
Шаг 4. Открытие панели папок
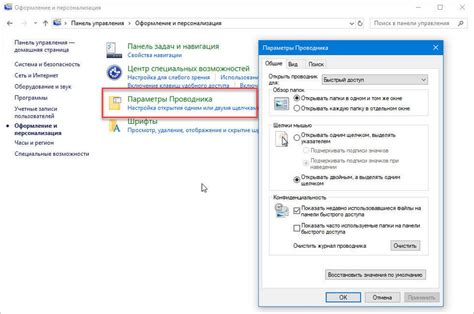
Чтобы открыть панель папок, нажмите на значок "Проводника" в панели задач Windows или используйте комбинацию клавиш Win + E на клавиатуре. После этого на экране откроется окно "Проводник", где слева будет отображена панель папок.
В этой панели вы увидите список папок на вашем компьютере. В ней вы сможете выбрать нужную папку для создания новой папки или перемещения файлов. Пролистайте панель папок, чтобы найти нужное расположение на вашем компьютере.
Шаг 5. Выделение файлов для перемещения
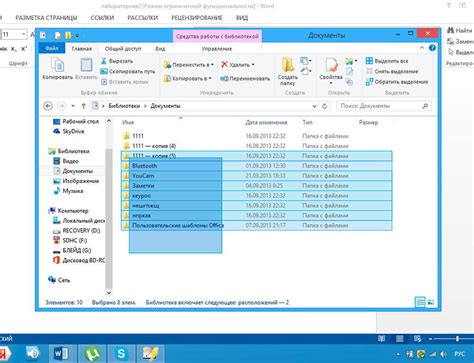
Теперь необходимо выделить файлы, которые вы хотите переместить в созданную папку. Для этого выполните следующие действия:
| 1. | Откройте папку, содержащую файлы, которые вы хотите переместить. |
| 2. | Щелкните левой кнопкой мыши на первом файле, который вы хотите выбрать. |
| 3. | Удерживая клавишу Shift, щелкните левой кнопкой мыши на последнем файле в диапазоне файлов, которые вы хотите выбрать. |
| 4. | Если вы хотите выбрать не последовательные файлы, удерживайте клавишу Ctrl и щелкните на каждом желаемом файле. |
Теперь все выбранные файлы будут выделены и готовы к перемещению в новую папку.
Шаг 6. Использование мыши для перемещения

Для перемещения файлов или папок с помощью мыши выполните следующие действия:
| 1. | Нажмите левой кнопкой мыши на файле или папке, которую вы хотите переместить. |
| 2. | Удерживая кнопку мыши нажатой, перетащите файл или папку в папку или на рабочий стол. |
| 3. | Отпустите кнопку мыши, чтобы завершить перемещение. |
Шаг 7. Подтверждение перемещения файлов
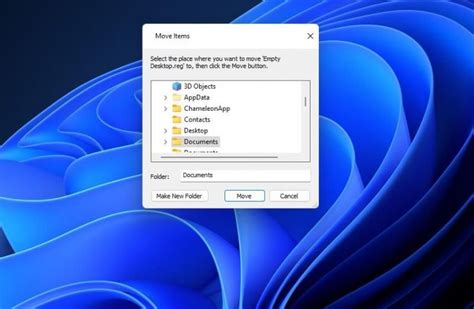
После того, как вы выбрали файлы для перемещения и указали целевую папку, предоставляется возможность подтвердить свой выбор. В этом шаге вам будет предложено убедиться, что вы выбрали правильные файлы для перемещения и правильную папку назначения.
Просмотрите список файлов и убедитесь, что он соответствует вашим ожиданиям. Если вы хотите изменить какие-либо детали, вы можете вернуться к предыдущим шагам и внести необходимые изменения.
Когда вы уверены, что все правильно, вы можете нажать кнопку "Подтвердить перемещение файлов" или аналогичную. После этого выбранные файлы будут перемещены в указанную папку.
Шаг 8. Проверка корректности перемещения
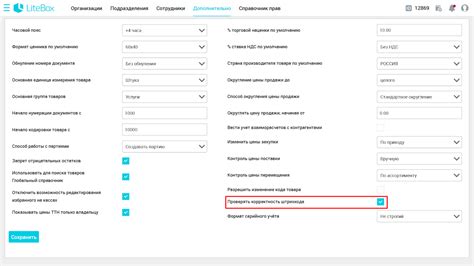
После перемещения файлов в новую папку необходимо убедиться, что все операции выполнены корректно. Для этого откройте папку, в которую вы переместили файлы, и убедитесь, что все нужные файлы находятся там.
Для проверки также можно открыть исходную папку и убедиться, что файлы успешно удалены оттуда и больше не находятся в ней. Это позволит убедиться, что перемещение прошло без ошибок.
Если все файлы находятся в нужной папке и отсутствуют в исходной, значит перемещение было успешным, и вы можете продолжать работу с файлами в новом расположении.
Вопрос-ответ

Как создать новую папку на компьютере?
Для создания новой папки на компьютере можно нажать правой кнопкой мыши на пустом месте рабочего стола или в проводнике, выбрать опцию "Создать", затем "Папка". После этого введите название новой папки и нажмите Enter.
Как перенести файлы из одной папки в другую?
Для переноса файлов из одной папки в другую можно выделить нужные файлы, зажав левую кнопку мыши, затем нажать правую кнопку мыши на выделенных файлах и выбрать опцию "Вырезать". Перейдите в папку, куда хотите переместить файлы, нажмите правую кнопку мыши и выберите опцию "Вставить".
Как создать папку по определенному пути на компьютере?
Для создания папки по определенному пути на компьютере нужно открыть проводник, перейти к месту, где вы хотите создать папку, в адресной строке ввести название новой папки (например, "C:\НоваяПапка") и нажать Enter. Папка будет создана и отображена в указанном месте.
Как сделать копию папки с файлами на компьютере?
Для создания копии папки с файлами на компьютере выделите всю папку, нажмите правую кнопку мыши и выберите опцию "Копировать". Затем перейдите в место, где хотите создать копию, нажмите правую кнопку мыши и выберите "Вставить". Таким образом, вы создадите копию папки с файлами.
Как перенести множество файлов из разных папок в одну сразу?
Для переноса множества файлов из разных папок в одну сразу, выделите все нужные файлы, зажав клавишу Ctrl на клавиатуре, затем нажмите правую кнопку мыши на выделенных файлах и выберите "Вырезать". Перейдите в папку, куда хотите переместить файлы, и вставьте их, выбрав опцию "Вставить". Таким образом, все выбранные файлы будут перенесены в новую папку.



