Снимок экрана - это незаменимый инструмент для захвата моментов на вашем смартфоне Samsung A51. Будь то сохранение информации с экрана, деление интересного контента или просто создание снимка для демонстрации, знание способов быстрого и удобного получения скриншотов станет важным навыком.
В данной статье мы расскажем вам о нескольких простых способах сделать снимок экрана на Samsung A51. С помощью удобных сочетаний клавиш или специальных функций устройства вы сможете получить скриншот всего содержимого экрана или определенного окна в считанные секунды.
Присоединяйтесь к нам, чтобы узнать, как легко и быстро поменять снимок экрана на вашем Samsung A51 и раскройте новые возможности использования вашего устройства.
Изменение снимка экрана на Samsung A51

Шаг 1: Найдите на своем устройстве комбинацию кнопок для создания снимка экрана. Обычно это сочетание кнопок "Громкость вниз" и "Питание" одновременно.
Шаг 2: Нажмите и удерживайте эти кнопки одновременно в течение нескольких секунд, пока не услышите звук затвора фотокамеры или не увидите анимацию снимка экрана.
Шаг 3: После того, как снимок экрана сделан, вы можете найти его в Галерее, обычно в папке "Снимки экрана" или "Screenshots".
Шаг 4: Теперь вы можете просматривать, редактировать или отправлять снимки экрана, чтобы поделиться с друзьями или сохранить для дальнейшего использования.
Подготовка к работе

Перед тем, как приступить к изменению снимка экрана на Samsung A51, убедитесь, что ваш телефон заряжен. Это позволит избежать неожиданного отключения в процессе работы.
Также удостоверьтесь, что на вашем телефоне установлена последняя версия операционной системы, чтобы все процессы работали стабильно и без сбоев. Обновление системы можно проверить в настройках устройства.
Для более удобной работы рекомендуется избавиться от ненужных приложений и файлов на телефоне, чтобы освободить память устройства. Это поможет ускорить процесс снятия и сохранения снимков экрана.
Выбор необходимого метода

Если вы хотите быстро сделать снимок экрана на Samsung A51, есть несколько способов, из которых вы можете выбрать наиболее удобный для себя:
Метод 1: С помощь жеста. Настройте устройство так, чтобы выполнить снимок экрана жестом ладонью по экрану или пальцем тремя пальцами. Этот метод быстр и удобен.
Метод 2: Использование кнопок. Нажмите и удерживайте кнопку громкости вниз и кнопку включения одновременно, чтобы сделать снимок экрана. Этот способ более традиционен и привычен для многих пользователей.
Метод 3: Использование панели уведомлений. Проведите пальцем вниз от верхнего края экрана, чтобы открыть панель уведомлений, где есть кнопка «Снимок экрана». Нажмите на неё, чтобы сделать снимок.
Выберите метод, который наиболее удобен для вас, и делайте снимки экрана на Samsung A51 быстро и легко!
Использование кнопок устройства
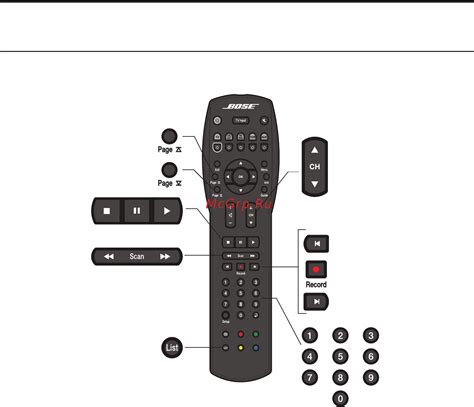
Для быстрого и легкого изменения снимка экрана на Samsung A51 можно воспользоваться комбинацией кнопок устройства. Вам потребуется одновременно нажать и удерживать кнопку громкости вниз и кнопку питания. Удерживайте их некоторое время, пока экран не зафиксирует снимок. Затем вы найдете сделанный скриншот в Галерее или в папке "Скриншоты".
Подсказка: Если вам понадобится быстро сделать скриншот с одной рукой, можно воспользоваться функцией смахивания ладонью по экрану или сделать скриншот с помощью встроенного приложения съемки экрана.
Использование жестов

Шаг 1: Для того чтобы быстро сделать снимок экрана, можно воспользоваться жестом ладонью. Для этого перейдите в настройки устройства.
Шаг 2: Далее выберите раздел "Дополнительные функции" и затем "Жесты и движения".
Шаг 3: Активируйте опцию "Жест ладонью для снимка экрана". После этого просто проведите ладонью по экрану устройства, чтобы сделать скриншот.
Шаг 4: Снимок экрана будет автоматически сохранен в галерее вашего устройства. Таким образом, вы можете быстро и легко делать скриншоты с помощью жестов на Samsung A51.
Настройка скриншот-приложения

Чтобы поменять снимок экрана на Samsung A51, можно воспользоваться стандартным приложением для создания скриншотов. Для настройки этого приложения следуйте инструкциям ниже:
Шаг 1: Откройте приложение для создания скриншотов на вашем устройстве.
Шаг 2: Нажмите на иконку настроек или выберите пункт меню "Настройки".
Шаг 3: Настройте параметры создания скриншота по вашему усмотрению. Например, можно выбрать формат файла, сохранение скриншотов по умолчанию и другие опции.
Шаг 4: Сохраните внесенные изменения, нажав на соответствующую кнопку в приложении.
Теперь вы можете комфортно использовать настроенное приложение для создания скриншотов на своем Samsung A51.
Сохранение и обработка снимка экрана
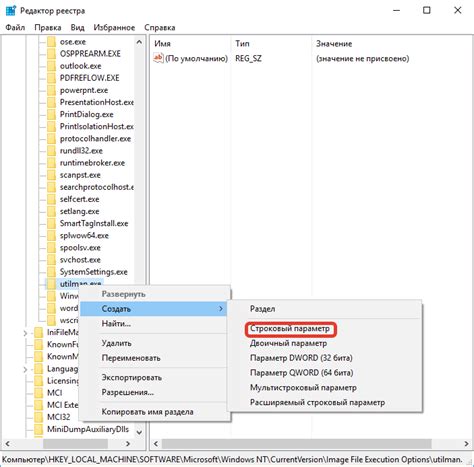
После того как вы создали снимок экрана на Samsung A51, вам может понадобиться сохранить его или выполнить некоторые дополнительные действия. Рассмотрим как это сделать:
- Чтобы сохранить снимок экрана, найдите его в галерее телефона. Обычно он сохраняется в папке "Screenshots".
- Для обработки снимка экрана можно воспользоваться встроенными редакторами, которые предлагают различные инструменты для редактирования изображений.
- Если вам нужно отправить снимок экрана кому-то, вы можете использовать функцию отправки снимка напрямую из галереи или из приложений мессенджеров.
- Если вы хотите распечатать снимок экрана, поделиться им в социальных сетях или как-то иначе использовать, сохраните его в удобном формате и качестве.
Вопрос-ответ

Как можно быстро сделать скриншот на Samsung A51?
Чтобы сделать скриншот на Samsung A51, нажмите одновременно и удерживайте кнопку громкости вниз и кнопку включения. Это действие зафиксирует текущий экран и сохранит скриншот в галерее устройства.
Могу ли я изменить способ сделать скриншот на Samsung A51?
Конечно, настройку способа сделать скриншот можно изменить. Зайдите в настройки телефона, выберите раздел "Дополнительные функции" и там вы найдете пункт "Снимок экрана". В этом разделе можно установить другие способы снятия скриншота, например, жест ладонью или скроллинг скриншота.
Можно ли мгновенно отправить снимок экрана с Samsung A51?
Да, после того, как вы сделали скриншот на Samsung A51, на экране отобразится уведомление о сохраненном скриншоте. Вы можете нажать на это уведомление и выбрать вариант "Поделиться" для быстрой отправки снимка экрана через мессенджеры, соцсети или любые другие приложения на вашем устройстве.
Как я могу проверить, что скриншот был успешно сохранен на Samsung A51?
Чтобы убедиться, что скриншот был успешно сохранен на Samsung A51, откройте галерею устройства и найдите раздел "Скриншоты". В этом разделе вы увидите все сделанные скриншоты, включая последний, который вы только что сделали. Также, после нажатия на уведомление о скриншоте, вы можете найти сохраненный снимок экрана там же.



