Хотите украсить рабочий стол своего Mac уникальными и креативными обоями? Один из способов это сделать - создать динамические обои, которые меняются в зависимости от времени суток или других параметров. В этой статье мы подробно рассмотрим, как создать такие обои на Mac OS с использованием встроенных инструментов.
Сначала рассмотрим, как можно использовать Dynamic Desktop, функцию, которая автоматически меняет обои в зависимости от времени суток. Для этого перейдите в настройки системы, выберите "Рабочий стол и Экран заставки" и активируйте опцию Dynamic Desktop. Теперь ваш Mac будет автоматически менять обои, создавая эффект плавного перехода между ними.
Если вы хотите создать более сложные динамические обои, можно воспользоваться сторонними приложениями, такими как LiveDesktop. Эти приложения позволяют создавать анимированные обои, включающие в себя плавные переходы, эффекты и даже видео. Просто установите приложение, выберите желаемый образец и наслаждайтесь уникальным рабочим столом.
Шаг 1: Поиск программы для создания обоев
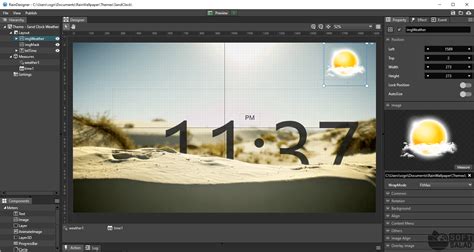
Прежде всего, вам понадобится найти подходящую программу, которая поможет вам создать динамические обои для Mac OS. Существует множество приложений и инструментов, специально разработанных для этой цели. Проведите поиск в интернете или обратитесь к рекомендациям сообщества пользователей Mac OS, чтобы выбрать подходящий вариант для ваших нужд. Убедитесь, что выбранная программа совместима с вашей операционной системой и поддерживает необходимые функции для создания и установки динамических обоев.
Шаг 2: Установка и запуск программы на Mac OS
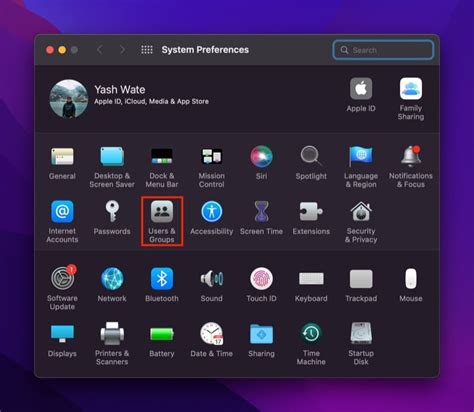
1. Скачайте программу Live Wallpaper Master с официального сайта разработчика.
2. После завершения загрузки откройте установочный файл и следуйте инструкциям на экране для завершения процесса установки.
3. После установки запустите программу, используя ярлык на рабочем столе или через раздел "Приложения" в Finder.
4. При первом запуске у вас будет возможность настроить основные параметры программы, включая выбор тем и настройки отображения.
5. После завершения настройки можно выбрать желаемые динамические обои и наслаждаться изменяющимся фоном на вашем Mac OS.
Шаг 3: Выбор стиля и дизайна обоев

Подходит время определиться с дизайном и стилем Ваших будущих динамических обоев. Это ключевой этап, который определит атмосферу и эстетику на рабочем столе Вашего Mac.
Выберите цветовую гамму, изображения, анимацию или другие элементы, которые отражают Ваше настроение и стиль. Возможно, Вы предпочтете абстрактные узоры, природные пейзажи, графические элементы или фотографии. Важно выбрать дизайн, который будет приятен глазу и соответствовать Вашим предпочтениям.
Совет: Предварительно просмотрите выбранный дизайн на экране, чтобы убедиться, что он выглядит гармонично и удовлетворяет Ваши требования к эстетике.
Шаг 4: Создание шаблона обоев
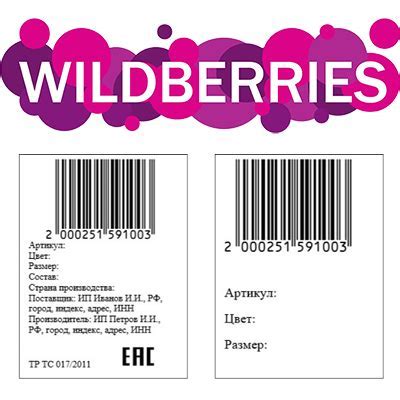
После того, как вы выбрали изображение, которое будет использоваться в качестве динамических обоев на вашем Mac, перейдите к созданию шаблона. Для этого составьте файл, который будет определять, каким образом изображение будет отображаться на экране.
Вы можете использовать программы для редактирования изображений, такие как Adobe Photoshop или онлайн-инструменты, чтобы создать шаблон вашего будущего обоев. Настройте макет, размеры и разрешение в соответствии с вашими требованиями и вкусом.
Затем сохраните созданный шаблон в формате, поддерживаемом вашим программным обеспечением для динамических обоев, чтобы в дальнейшем загрузить его и насладиться уникальным дизайном на вашем Mac OS.
Шаг 5: Добавление эффектов и анимации

Для того чтобы сделать ваши динамические обои еще более привлекательными, можно добавить различные эффекты и анимации. В Mac OS у вас есть возможность использовать системные инструменты для этого.
Эффекты: Вы можете добавить различные фильтры, наложения, цветовые коррекции и другие эффекты, чтобы изменить внешний вид ваших обоев. Можно экспериментировать с различными параметрами и настройками, чтобы добиться желаемого эффекта.
Пример: Добавление размытости или наложение текстуры на изображение.
Анимация: Вы также можете создать анимированные обои, которые будут меняться с течением времени или реагировать на действия пользователя. Для этого можно использовать программы или инструменты для создания анимаций и экспортировать их в формат, поддерживаемый Mac OS.
Пример: Создание плавных переходов между различными изображениями или добавление анимации элементов на обоях.
Шаг 6: Сохранение и настройка обоев на рабочем столе
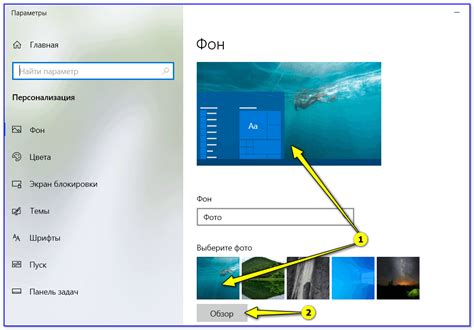
После того как вы создали динамические обои, необходимо сохранить их на рабочем столе вашего Mac OS. Сделать это очень просто:
| Шаг 1: | Нажмите правой кнопкой мыши на обои на рабочем столе |
| Шаг 2: | Выберите "Сохранить как рабочий стол" в меню контекста |
| Шаг 3: | Обои будут сохранены в разделе "Динамические обои" в настройках рабочего стола |
Теперь вы можете настроить с помощью системных настроек Mac OS параметры отображения и цикличности изменения ваших динамических обоев на рабочем столе.
Шаг 7: Проверка и активация динамических обоев на Mac OS

После того, как вы загрузили или создали динамический обои на Mac OS, вы можете проверить его перед активацией. Для этого выполните следующие действия:
- Нажмите правой кнопкой мыши на рабочем столе.
- Выберите "Изменить Рабочий Стол".
- В разделе "Apple" выберите "Смотреть".
- Выберите динамический обои, который вы хотите проверить.
- Просмотрите его анимацию или динамические эффекты.
Если динамический обои выглядит так, как вы хотели, вы можете активировать его, нажав кнопку "Установить".
Вопрос-ответ

Как создать динамические обои на Mac OS?
Для создания динамических обоев на Mac OS, вам потребуется установить специальное приложение Dynamic Wallpaper Engine, которое доступно в Mac App Store. После установки приложения, вам нужно выбрать подходящий набор динамических обоев и настроить их согласно вашим предпочтениям. После этого вы сможете наслаждаться изменяющимися обоями на своем Mac.
Как настроить интервал смены динамических обоев на Mac OS?
Для настройки интервала смены динамических обоев на Mac OS в приложении Dynamic Wallpaper Engine, вам нужно открыть настройки этого приложения и выбрать соответствующий пункт меню, где можно указать временной интервал смены обоев. Обычно вам предоставляется возможность выбора интервала от нескольких минут до нескольких часов.
Какие дополнительные функции предоставляет Dynamic Wallpaper Engine для создания динамических обоев?
Dynamic Wallpaper Engine предоставляет дополнительные функции, такие как возможность добавления собственных изображений, настройка эффектов переходов между обоями, выбор режима отображения обоев (например, растяжение или центрирование), а также поддержку многоэкранных настроек. Эти функции позволяют настроить динамические обои на Mac OS согласно вашим предпочтениям и потребностям.



