Условное форматирование в Google Таблицах - это мощный инструмент, который позволяет отображать данные в зависимости от заданных условий. Однако иногда возникает необходимость установить несколько условий для форматирования ячеек.
В этой статье мы рассмотрим, как настроить условное форматирование в таблице Google по нескольким условиям. Этот метод позволит вам легко выделить нужные данные и сделать таблицу более информативной и удобной для анализа.
Следуя простым шагам и используя функциональные возможности условного форматирования в Google Таблицах, вы сможете легко настроить форматирование по нескольким условиям и получить нужную вам визуализацию данных в таблице.
Подготовка таблицы для условного форматирования
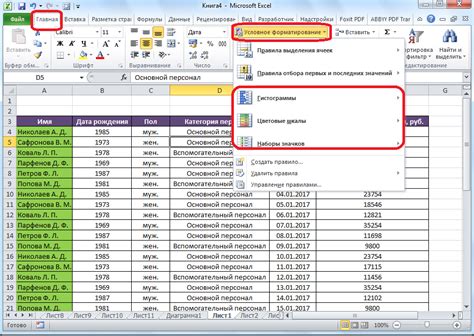
Перед тем как настроить условное форматирование в таблице Google по нескольким условиям, необходимо подготовить данные и настроить таблицу.
1. Откройте таблицу Google Sheets и выберите диапазон ячеек, который вы хотите отформатировать.
2. Убедитесь, что в вашей таблице есть заголовки для каждого столбца. Это поможет вам легче ориентироваться в данных.
3. Проверьте правильность данных в столбцах, по которым будет производиться условное форматирование. Убедитесь, что все данные соответствуют нужным условиям.
4. Продумайте условия, по которым будет производиться форматирование. Решите, какие форматы (цвет фона, шрифта и т.д.) будут применяться к определенным значениям.
5. Приготовьтесь настроить условное форматирование, следуя дальнейшим шагам в руководстве.
Настройка условий для форматирования
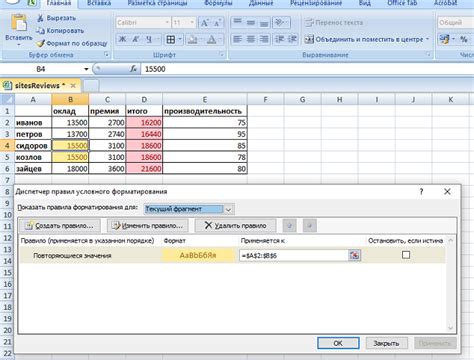
Для добавления нескольких условий при настройке условного форматирования в таблице Google Sheets необходимо последовательно добавлять условия к выбранной ячейке или диапазону ячеек. Воспользуйтесь функцией "Создать правило форматирования" и выберите "Содержит текст", "Текст равен" или другое необходимое условие. Далее добавьте следующее условие, выбрав "+" рядом с уже установленным правилом. Повторите этот процесс для каждого условия. При необходимости можно изменить порядок и удалить условия, используя кнопки соответственно. После добавления всех условий определите необходимый стиль форматирования для каждого вида условий.
Использование функции "Форматировать по значению ячеек"
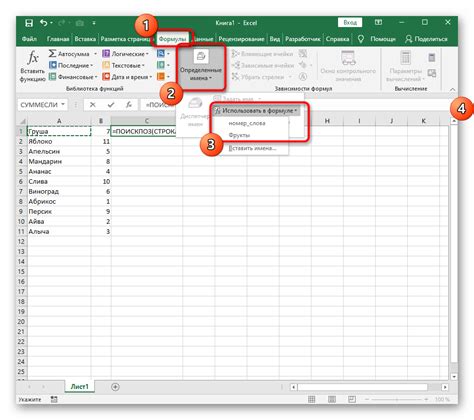
Функция "Форматировать по значению ячеек" позволяет настраивать условное форматирование на основе конкретного значения ячеек в таблице Google Sheets. Это простой и удобный способ выделить определенные данные в таблице, что делает их более наглядными и понятными.
Чтобы использовать эту функцию, необходимо:
- Выделить диапазон ячеек, для которых хотите применить условное форматирование.
- Перейти в меню "Формат" и выбрать пункт "Условное форматирование".
- Выбрать тип условия (например, "Если ячейка содержит" или "Меньше, чем"), указать значение условия и выбрать форматирование ячеек.
- Добавить другие условия при необходимости, чтобы настроить более сложное форматирование.
После настройки условного форматирования по значению ячеек, Google Sheets будет автоматически применять заданные стили к ячейкам, удовлетворяющим условиям. Это помогает быстро выделить нужные данные и улучшает визуальное представление таблицы.
Добавление дополнительного условия для формата
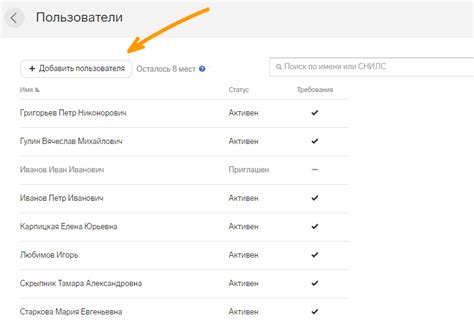
Чтобы добавить дополнительные условия для форматирования в таблице Google, вам необходимо открыть меню "Формат" и выбрать "Условное форматирование".
Шаг 1: Нажмите на значок "+" рядом с существующими условиями форматирования.
Шаг 2: Выберите поле "Формула", чтобы создать новое условие.
Шаг 3: Введите вашу формулу для дополнительного условия. Например, если вы хотите выделить ячейки, где значение больше чем 100, введите формулу ">100".
Шаг 4: Настройте стиль форматирования для ячеек, которые соответствуют новому условию.
После завершения этих шагов, новое условие будет добавлено к уже существующим, позволяя вам настроить более сложные форматы в своей таблице Google.
Создание собственного правила для форматирования
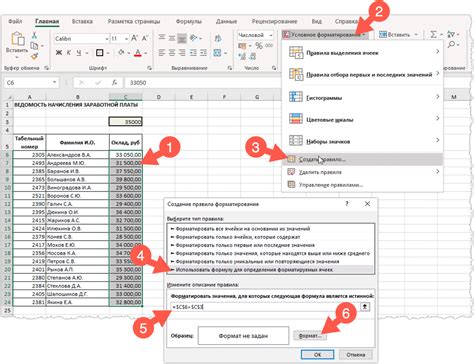
Для создания своего правила форматирования в таблице Google, следуйте следующим шагам:
- Выберите ячейку, к которой хотите применить форматирование.
- Откройте меню "Формат" в верхней панели инструментов таблицы.
- Выберите "Условное форматирование" и затем "Новое правило".
- Выберите тип условия (например, "Содержит текст", "Больше" и т. д.) и укажите значения условия.
- Выберите стиль форматирования (цвет фона, текста и другие параметры) для соответствия условию.
- Нажмите "Применить", чтобы сохранить правило.
Теперь выбранное правило будет автоматически применяться к ячейкам, удовлетворяющим заданным условиям. Повторите эти шаги для создания дополнительных правил форматирования по необходимости.
Применение нескольких правил к одной таблице
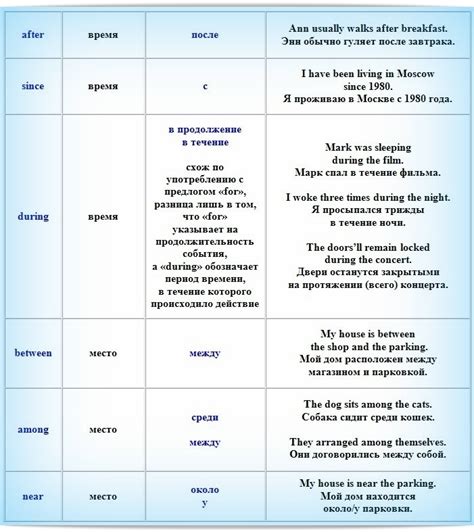
При работе с условным форматированием в таблице Google Sheets, можно применять несколько правил к одной таблице. Это позволяет создавать сложные условия форматирования, которые учитывают несколько аспектов данных.
Для этого необходимо последовательно добавлять новые правила в столбце "С заданным значением" или "С формулой" в меню "Форматирование условий". Каждое новое правило будет применяться к уже существующим условиям, что позволяет строить сложную логику форматирования.
Например, вы можете создать одно правило для выделения всех значений больше 100 красным цветом, а затем добавить второе правило для выделения только тех значений, которые также меньше 200 зеленым цветом.
Таким образом, комбинирование нескольких правил позволяет создавать гибкое и индивидуальное условное форматирование для вашей таблицы в Google Sheets.
Использование формул для условного форматирования
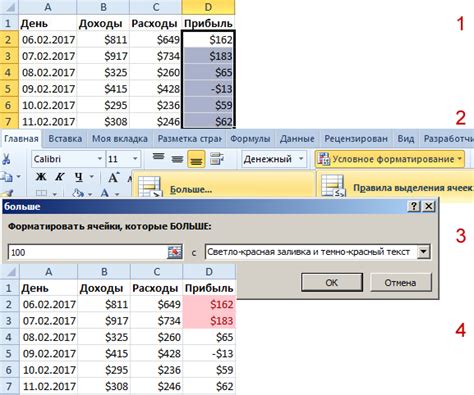
Для создания более сложных условий форматирования в таблице Google, можно использовать формулы. Это позволяет задавать различные условия для различных ячеек в таблице. Например, можно применить форматирование только к ячейкам, которые удовлетворяют определенным условиям, таким как значения ячеек или длина текста.
Для использования формул для условного форматирования в таблице Google, необходимо открыть диалоговое окно "Условное форматирование" и выбрать "Формула". Затем ввести формулу для задания условия форматирования. Например, если нужно выделить ячейки, в которых значение больше 100, можно задать формулу =A1>100.
После того как формула задана и условие определено, можно выбрать форматирование для ячеек, которые удовлетворяют условию. Это может быть изменение цвета, шрифта, добавление заливки и т.д. Таким образом, можно создавать более сложные и индивидуальные стили для таблицы Google с помощью формул для условного форматирования.
Примеры использования формул в таблицах Google
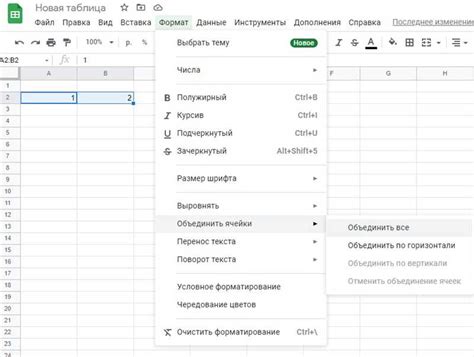
В таблицах Google можно использовать формулы для автоматического расчета значений в ячейках. Ниже приведены некоторые примеры использования формул:
| Пример | Формула |
|---|---|
| Сумма значений в столбце A | =SUM(A:A) |
| Среднее значение в столбце B | =AVERAGE(B:B) |
| Максимальное значение в столбце C | =MAX(C:C) |
| Минимальное значение в столбце D | =MIN(D:D) |
Вопрос-ответ

Как настроить условное форматирование в таблице Google по нескольким условиям?
Чтобы настроить условное форматирование в таблице Google по нескольким условиям, вам нужно выбрать диапазон ячеек, к которым вы хотите применить условное форматирование. Затем откройте меню "Формат" и выберите "Условное форматирование". В открывшемся окне укажите условия, которым должны соответствовать ячейки, и выберите необходимый формат отображения для этих ячеек. Вы можете добавлять несколько условий и настраивать их по своему усмотрению.
Как добавить новое условие к уже существующему условному форматированию в таблице Google?
Для добавления нового условия к уже существующему условному форматированию в таблице Google вам нужно выбрать диапазон ячеек, к которым применено условное форматирование. Затем щелкните правой кнопкой мыши по диапазону и выберите "Условное форматирование" -> "Редактировать правило". В открывшемся окне вы сможете добавить новое условие, указав необходимые параметры и выбрав формат отображения для ячеек.
Могу ли я создать сложное условное форматирование в таблице Google, которое учитывает несколько условий одновременно?
Да, вы можете создать сложное условное форматирование в таблице Google, которое учитывает несколько условий одновременно. Для этого вам нужно использовать функцию "Формула" при настройке условного форматирования. В формуле вы можете сочетать несколько условий с помощью логических операторов (и, или, не). Таким образом, вы сможете создать условия, которые будут учитывать несколько критериев одновременно и применять к ним различные форматы отображения.



