В мире графического дизайна существует множество путей, чтобы придать изображению свежую жизнь и глубину. Один из таких методов - магия, способная преобразить обычный серый смух в радужный калейдоскоп цветов. Казалось бы, какая тайна скрывается за этим метаморфозом? Давайте раскроем завесу и проиграем эту увлекательную симфонию оттенков вместе!
Жаждите полного контроля над цветами в Иллюстраторе? Возможно, вы уже наслышаны о цветовой модели RGB и способности изменять оттенки посредством установки глубины красного, зеленого и синего. Однако, непосредственно воплотить эту технику может оказаться вызовом. Представьте, что ваши творческие идеи блуждают в пространстве, требуя уверенного руководства и ясного понимания процесса.
Не волнуйтесь! В этой статье мы разведем все сомнения и практически расскажем, как же изменить цвет смуха на RGB с помощью Иллюстратора. От начала до конца, от теории до практики - мы затронем каждый шаг в этом увлекательном танце с палитрой. Готовы к эксперименту? Тогда давайте приступим и раскрасим нашу смуху в самые яркие и завораживающие цвета!
Что значит цветовая модель RGB?

Цветовая модель RGB использует числовые значения для каждого из основных цветов, которые могут варьироваться от 0 до 255. Комбинируя разные значения для каждого цвета, можно создавать бесконечное количество оттенков и цветов.
Важно отметить, что смешивание основных цветов RGB происходит аддитивным способом. Это означает, что при комбинировании максимальных значений каждого цвета (255, 255, 255), получается белый цвет, а при комбинировании минимальных значений (0, 0, 0) получается черный цвет.
Преимуществом цветовой модели RGB является ее широкое использование в различных областях, включая дизайн веб-сайтов, печати и видео. Также RGB позволяет создавать яркие и насыщенные цвета, что особенно полезно при работе с дизайном и иллюстрациями.
- Цветовая модель RGB использует комбинацию трех основных цветов - красного, зеленого и синего.
- Каждый цвет может иметь значения от 0 до 255.
- Разные комбинации значений создают бесконечное количество оттенков и цветов.
- Смешивание основных цветов RGB происходит аддитивным способом.
- RGB широко используется в дизайне веб-сайтов, печати и видео.
Основные принципы цветовой модели RGB

Цветовая модель RGB базируется на основных принципах смешивания цветов. Объединение различных пропорций красного, зеленого и синего цветов позволяет получить широкий спектр оттенков, от темных и насыщенных до светлых и бледных. Каждая из трех основных компонентов имеет значение от 0 до 255, причем 0 означает отсутствие определенного цвета, а 255 - его максимальную насыщенность.
С помощью цветовой модели RGB можно создавать ошеломляющие эффекты и добавлять глубину и выразительность в графические проекты. Комбинирование различных значений красного, зеленого и синего позволяет добиться точной передачи желаемого цвета с использованием компьютера или программы графического дизайна, такой как Иллюстратор. Понимание основных принципов цветовой модели RGB является важным для любого дизайнера, чтобы достичь требуемого эффекта и создать произведение искусства, которое будет привлекать внимание и восхищение.
Как открыть изображение в графическом редакторе Adobe Illustrator?

Чтобы открыть изображение в Adobe Illustrator, необходимо последовательно выполнить несколько простых действий:
- Запустите программу Adobe Illustrator. После запуска появится рабочая область, предназначенная для работы с изображениями и векторными объектами.
- На верхней панели программы выберите вкладку "Файл".
- В открывшемся выпадающем меню выберите опцию "Открыть".
- Откроется диалоговое окно "Открытие файла", в котором можно выбрать необходимый файл с изображением.
- Найдите и выберите нужный файл изображения на компьютере.
- Нажмите кнопку "Открыть" для загрузки выбранного изображения в программу Adobe Illustrator.
После выполнения этих шагов выбранное изображение будет открыто в программе Adobe Illustrator, и вы сможете приступить к редактированию и преобразованию изображения по своему усмотрению.
Открытие изображения в программе Иллюстратор: основные шаги
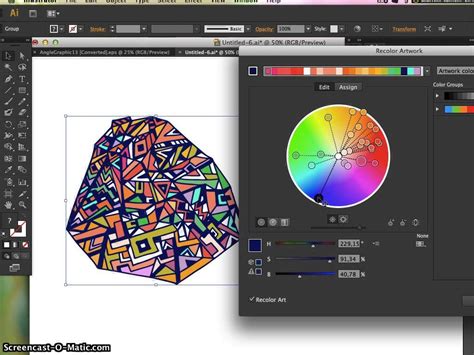
В данном разделе представлены основные шаги по открытию изображения в графическом редакторе Иллюстратор. Программа Иллюстратор представляет собой мощный инструмент для работы с графикой, который позволяет создавать и редактировать различные типы изображений.
1. Запустите программу Иллюстратор, кликнув на соответствующее ярлык на рабочем столе или в меню "Пуск".
2. В главном меню выберите "Файл" и в выпадающем списке выберите "Открыть".
3. В открывшемся диалоговом окне навигации найдите и выберите файл с нужным изображением.
4. Кликните на кнопку "Открыть" в правом нижнем углу окна.
5. После открытия изображения в программе Иллюстратор, вы можете приступить к его редактированию и применению различных инструментов и эффектов, доступных в программе.
| Шаг | Действие |
| 1 | Запустите программу Иллюстратор |
| 2 | Выберите "Файл" > "Открыть" в главном меню программы |
| 3 | Найдите и выберите нужный файл изображения |
| 4 | Кликните на кнопку "Открыть" для загрузки изображения |
| 5 | Откройте редактор и начните работу с изображением |
Нахождение инструмента "Смух" в Иллюстраторе: практические указания
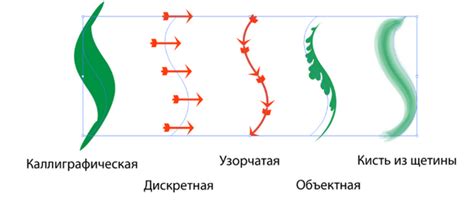
В данном разделе мы рассмотрим, как найти необходимый инструмент "Смух" в программе Иллюстратор. Этот инструмент используется для тонкой настройки цвета объектов, применения плавных переходов и создания эффектов в изображениях.
Чтобы найти инструмент "Смух" в Иллюстраторе, следуйте указаниям ниже:
- Откройте программу Иллюстратор на вашем компьютере.
- В правом верхнем углу экрана вы найдете панель инструментов. Внимательно просмотрите ее и обратите внимание на иконки, которые могут соответствовать поиску инструмента "Смух".
- Один из способов найти инструмент "Смух" - это использовать текстовый поиск. Для этого нажмите на иконку лупы рядом с панелью инструментов.
- В открывшемся окне поиска введите ключевое слово "Смух" и нажмите Enter. Инструмент "Смух" будет выделен на панели инструментов, если он доступен в вашей версии Иллюстратора.
- Если вы не можете найти инструмент "Смух" с помощью поиска, обратите внимание на другие инструменты схожей функциональности. Возможно, название было изменено или инструмент расположен в другом месте.
Теперь, когда вы знаете, как найти инструмент "Смух" в Иллюстраторе, вы можете использовать его для создания уникальных эффектов и настройки цвета в ваших графических проектах.
Поиск и настройка функции "Смух" в програмном продукте Иллюстратор
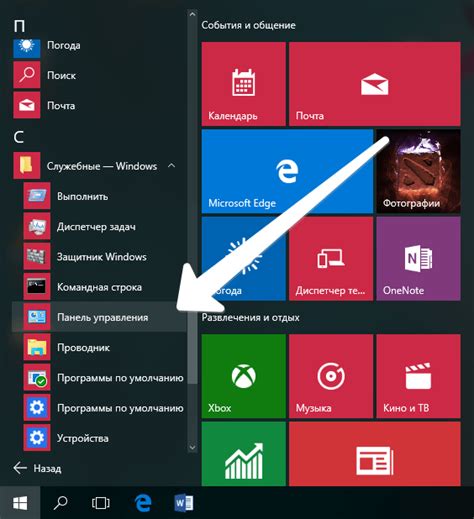
В этом разделе мы рассмотрим процесс поиска и кастомизации функции "Смух" в векторном графическом редакторе Иллюстратор. Проявите свою творческую индивидуальность и мастерство, используя альтернативные термины и синонимы, чтобы управлять деталями вашего изображения.
| Шаг 1: | Откройте программу Иллюстратор и загрузите ваше изображение или создайте новый проект. |
| Шаг 2: | Выполните поиск инструмента "Смух" в интерфейсе программы Иллюстратор. Этот инструмент поможет вам добавить эффектное качество вашим изображениям. |
| Шаг 3: | Настройте параметры инструмента "Смух" в соответствии с вашими предпочтениями и эстетическим видением вашего проекта. Возможно, вы захотите изменить насыщенность, оттенок или яркость. |
| Шаг 4: | Примените изменения, которые вы внесли с помощью инструмента "Смух", к вашему изображению. Посмотрите, как оно преобразилось и стало еще более привлекательным. |
| Шаг 5: | Настройте дополнительные параметры инструмента "Смух", если необходимо, чтобы достичь желаемого эффекта или стиля. Экспериментируйте, чтобы найти наилучшую комбинацию настроек для вашего проекта. |
| Шаг 6: | Сохраните ваш проект, чтобы не потерять ваши творческие изменения и сохранить настроенную функцию "Смух" для будущих проектов. |
Теперь, когда вы знаете, как найти и настроить инструмент "Смух" в программе Иллюстратор, вы можете использовать его для создания эффектов, которые подчеркнут ваш уникальный стиль и придадут вашим работам профессиональный вид.
Как выбрать подходящую палитру цветов для изменения оттенка объекта в графическом редакторе

Найти правильный цвет для обновления оформления изображения может быть вызовом, особенно если вы работаете в графическом редакторе. В данном разделе мы рассмотрим способы выбора смух для изменения цвета на RGB в программе Иллюстраторе.
Прежде чем начать процесс изменения цвета объекта, необходимо тщательно выбрать подходящую палитру цветов. Вам потребуется подходящая гамма, включающая в себя различные оттенки и насыщенности. Обратите внимание на тона, которые могут быть сопряжены с конкретными эмоциями или ассоциациями. Рассмотрите возможность добавления ярких или приглушенных цветов для создания конкретных эффектов. Не забывайте о комбинировании цветов и создании гармоничных сочетаний, предпочитая цветовую схему, которая отражает вашу концепцию или ощущение.
Ключевой момент при выборе палитры – это удостовериться, что эти цвета подходят для вашего конкретного проекта. Рекомендуется провести тестирование цветовой схемы на различных объектах и контекстах. Осознайте, что каждый цвет может восприниматься по-разному в зависимости от его окружения, и это может влиять на общее впечатление. Помимо этого, не забывайте о совместимости выбранной цветовой схемы с другими элементами дизайна, включая шрифты, фоны и графические объекты.
Процедура выбора нужного оттенка в графическом редакторе
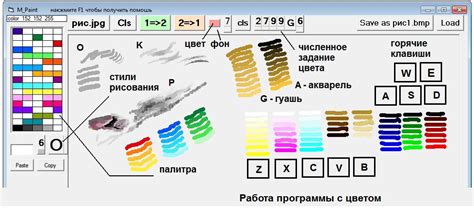
Для достижения желаемого эффекта в Иллюстраторе важно правильно подобрать подходящий оттенок. Это позволит создать гармоничные и привлекательные изображения, передавая необходимые эмоции и настроение.
Одним из ключевых аспектов процесса выбора цвета является определение нужного оттенка, который наиболее точно передаст задуманную идею и отражает требования к проекту.
Для начала, разберемся с понятием оттенка: это свойство цвета, которое определяет его степень окраски и находится между двумя соседними цветами в цветовом спектре. Выбор оттенка зависит от предпочтений, целевой аудитории и цели, которую необходимо достичь.
Один из способов выбора оттенка – использование цветовых моделей, таких как RGB, CMYK, HSV и других. Каждая модель имеет свои особенности и характеристики, позволяющие более детально настроить цвет и достичь желаемого результата.
Для лучшего визуального представления и выбора нужного оттенка в Иллюстраторе применяют таблицы, где используются цветовые примеры с соответствующими значениями RGB или других моделей цвета. Такие таблицы помогают эффективно сравнивать оттенки и ориентироваться при выборе.
| Оттенок 1 | RGB: 255, 0, 0 |
| Оттенок 2 | RGB: 0, 255, 0 |
| Оттенок 3 | RGB: 0, 0, 255 |
| Оттенок 4 | RGB: 255, 255, 0 |
| Оттенок 5 | RGB: 255, 0, 255 |
При выборе оттенка необходимо обращать внимание не только на его внешний вид, но и на его сочетаемость с другими цветами. Создание гармоничной палитры из оттенков позволит достичь баланса и эстетической привлекательности в дизайне.
Важно помнить, что выбор оттенка – это индивидуальный процесс, и нет единого правильного решения. Не бойтесь экспериментировать, доверяйте своему вкусу и творческому видению для достижения идеального цветового решения в Иллюстраторе.
Как удалить специфический цвет на основе RGB кода?
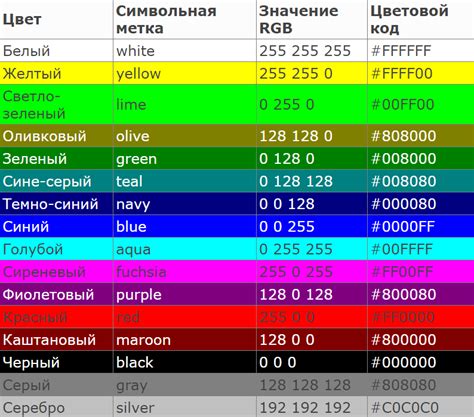
В данном разделе мы поговорим о процедуре удаления специфического цвета из изображений, используя кодировку RGB. Вместо привычных терминов изменение, цвет, смух и Иллюстратор, мы рассмотрим способы устранения определенного оттенка в графическом редакторе. Простой шаг за шагом подход поможет вам усвоить эту важную процедуру.
Первым шагом в удалении цвета на основе RGB является определение кода RGB для удаляемого оттенка. Код состоит из значений для красного, зеленого и синего цветов, которые определяют интенсивность каждого цвета в диапазоне от 0 до 255. К примеру, если целевой оттенок является ярко-зеленым, его код RGB может быть близким к значениям 0, 255, 0.
Далее, после определения кода RGB для целевого оттенка, следующим шагом является выбор инструмента «Удаление цвета». В графическом редакторе вы можете найти этот инструмент в разделе «Инструменты» или «Цветовая коррекция». После выбора инструмента, появится палитра с опциями для настройки.
Затем необходимо активировать опцию "Выбор точки с целевым цветом". Эта функция позволяет указать программе, какой именно цвет вы хотите удалить. После активации опции, щелкните на изображении тем цветом, который вы хотите убрать.
После выбора точки с целевым цветом, раскроется палитра настроек. Здесь вы можете установить необходимые параметры для удаления цвета на основе RGB. Возможности настройки включают в себя удаление только указанного оттенка или его близких красок, выбор интенсивности удаления и изменение способа применения удаления цвета (наложение или замена).
После настройки всех параметров, остается только нажать на кнопку "Применить" или "Ок". После этого, графический редактор выполнит удаление цвета на основе RGB согласно указанным настройкам. Полученное изображение будет лишено выбранного оттенка, что поможет добиться желаемого визуального эффекта.
Таким образом, после справления всех шагов в графическом редакторе, вы сможете успешно удалить специфический цвет на основе RGB кода. Важно помнить, что процесс может варьироваться в зависимости от используемого программного обеспечения, но сама идея и принцип удаления цвета остаются неизменными.
Подробное руководство по применению RGB-палитры в программе Иллюстратор
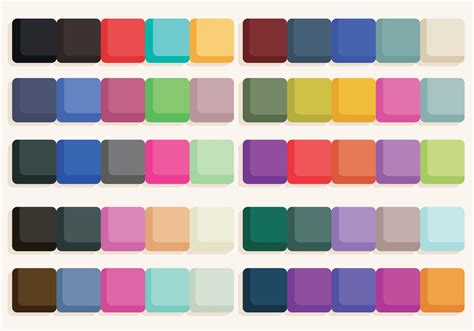
Узнайте, как эффективно использовать RGB-цветовую палитру в популярном графическом редакторе Иллюстратор. В этом разделе вы найдете подробную информацию о том, как изменять цвета объектов, смуха, использовать различные оттенки и насыщенности, а также свойства и преимущества RGB-палитры в дизайне.
- Понимание RGB: Что такое RGB и как это связано с цветом? В этом разделе мы рассмотрим основные понятия, определения и концепции, связанные с RGB-цветовой моделью. Вы узнаете, как цветовые каналы влияют на окончательный результат и как правильно интерпретировать RGB-значения.
- Использование RGB-палитры в Иллюстраторе: В данном разделе мы рассмотрим, как применять RGB-палитру для изменения цветов объектов в Иллюстраторе. Вы узнаете, как выбрать конкретный цвет с помощью числовых значений R, G и B, а также как регулировать насыщенность и яркость для достижения желаемого эффекта. Мы также обсудим функциональные возможности программы, связанные с RGB-палитрой.
- Редактирование цвета смуха в RGB: В этом разделе мы сосредоточимся на специфическом элементе - смухе и расскажем, как изменить ее цвет, используя RGB-значения. Вы узнаете, как применить цветовую схему RGB и какие дополнительные инструменты доступны в Иллюстраторе для работы с смухой. Мы также рассмотрим примеры и советы по использованию RGB в дизайне смухи.
- Преимущества использования RGB-палитры: В данном разделе мы рассмотрим преимущества применения RGB-палитры в дизайне и искусстве. Вы узнаете, как RGB-палитра способствует достижению насыщенности и яркости цветов, более точному отображению цветов на экране и печати, а также как использование RGB помогает достичь более реалистичных и эмоциональных визуальных эффектов.
Вопрос-ответ

Можно ли изменить цвет смуха на другую модель цвета, а не только на RGB?
Да, в Иллюстраторе вы можете изменить цвет смуха на другую модель цвета, а не только на RGB. Конкретно для смуха, вы можете выбрать различные модели цвета, такие как CMYK, Lab, Grayscale и другие. Для этого в панели свойств необходимо выбрать нужную модель цвета в разделе "Цвет заливки". Проделав аналогичные шаги, как для изменения на RGB, вы сможете изменить цвет смуха на другую модель цвета.
Что такое смух в Иллюстраторе?
Смух в Иллюстраторе - это специальный элемент, который позволяет создавать плавные переходы от одного цвета к другому вдоль объекта или текста. Этот эффект можно использовать для создания объемности и реалистичности изображений. Смух имеет определенное направление, которое можно редактировать и изменять настройками в Иллюстраторе. Таким образом, смух позволяет достичь эффектов градиента и плавных переходов между цветами в графическом дизайне.
Можно ли применить смух только к определенной области в Иллюстраторе?
Да, в Иллюстраторе вы можете применить смух только к определенной области. Для этого необходимо выделить нужный объект или текст, на котором вы хотите применить смух, а затем выбрать опцию "Создать смух" в панели "Свойства". После этого вы сможете настроить направление и настройки смуха только для выбранной области, оставив остальные части изображения без изменений. Таким образом, вы имеете полный контроль над тем, где и как применяется смух в Иллюстраторе.



