Многие пользователи периодически сталкиваются с проблемой выбора устройства для ввода звука на компьютере. Часто возникает необходимость переключиться с микрофона на динамики или наоборот, но не всегда очевидно, как это сделать.
Установка аудиодрайверов на компьютер
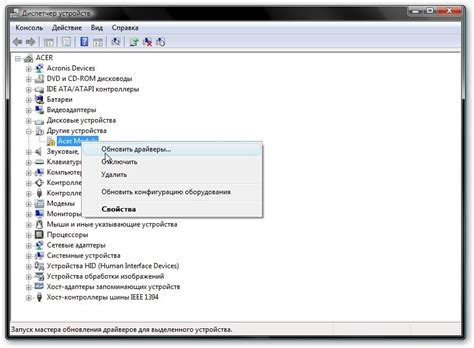
Чтобы установить аудиодрайверы:
- Посетите официальный веб-сайт производителя вашего компьютера или звуковой карты.
- Найдите раздел поддержки или загрузки драйверов.
- Выберите модель вашего компьютера или звуковой карты.
- Скачайте и установите последнюю версию аудиодрайверов для вашей операционной системы.
- После установки перезагрузите компьютер.
После выполнения этих шагов должен быть включен звук на вашем компьютере. Если проблема не решена, обратитесь за помощью к специалисту.
Прогрессивные методы настройки
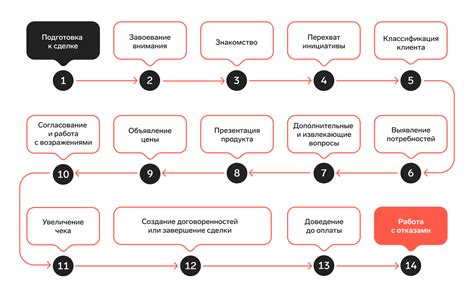
Если стандартные методы настройки не помогли, попробуйте следующие прогрессивные способы:
- Проверьте аудиовыход: убедитесь, что аудиокабель правильно подключен к компьютеру и динамикам.
- Обновите аудиодрайверы: скачайте последние версии драйверов звуковых устройств с официального сайта производителя.
- Проверьте программное обеспечение: убедитесь, что никакое приложение не блокирует звуковой выход.
- Проверьте громкость: убедитесь, что уровень громкости установлен на оптимальное значение и не на минимальном.
Проверка гарнитуры и наушников

1. Проверьте подключение: Убедитесь, что гарнитура или наушники подключены к компьютеру правильно. Проверьте, что разъем правильно вставлен в аудио-выход компьютера.
2. Проверьте состояние гарнитуры/наушников: Проверьте, что провод не поврежден, разъемы не окислены, аура начинки не забита и элементы не истираются.
3. Проверьте уровень громкости: Убедитесь, что уровень громкости на компьютере не находится на минимуме и регулировка громкости работает.
Следуя этим шагам, вы сможете убедиться, что гарнитура или наушники работают исправно, и настройки на компьютере не являются причиной отсутствия звука.
Корректная настройка звуковых устройств
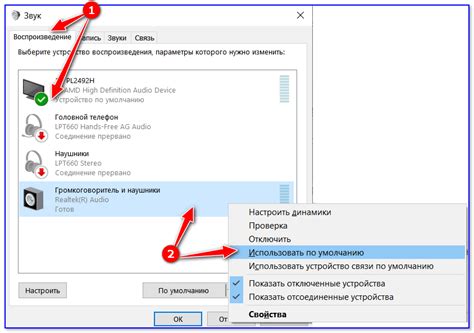
Для того чтобы включить звук на компьютере вместо микрофона, необходимо корректно настроить звуковые устройства. Следуйте следующим шагам:
1. Проверьте подключение: Убедитесь, что аудиоустройства (наушники, колонки) подключены к правильным разъемам на компьютере.
3. Перезагрузите компьютер: Иногда проблемы с звуком могут быть связаны с программными сбоями. Перезагрузите компьютер, чтобы применить изменения.
4. Обновите драйвера: Проверьте, что драйвера вашего звукового устройства обновлены до последней версии. Это можно сделать в менеджере устройств.
После выполнения этих шагов, звук на вашем компьютере должен работать корректно. Если проблема сохраняется, обратитесь к специалисту для дальнейшей диагностики.
Проверка звука в различных приложениях

После того, как вы переключили аудиовыход на компьютере с микрофона на звуковые динамики, важно проверить, что звук работает правильно в различных приложениях. Вот несколько шагов для проверки звука в различных приложениях:
1. Проверьте звук встроенного аудиоплеера: Откройте встроенный аудиоплеер на компьютере (например, Windows Media Player или iTunes), включите музыку или аудиозапись и убедитесь, что звук проигрывается через динамики. Если звук работает, это означает, что изменения были успешно внесены.
2. Проверьте звук в онлайн-приложениях: Зайдите на веб-сайт с медиаконтентом (например, YouTube или SoundCloud), запустите видео или аудиозапись и удостоверьтесь, что звук воспроизводится через динамики.
3. Проверьте звук в мессенджерах и голосовых приложениях: Включите голосовой чат или видеозвонок в мессенджере (например, Skype или Zoom) и проверьте, что звук работает правильно через динамики.
Путем проверки звука в различных приложениях можно убедиться, что изменения в настройках были применены корректно и звук воспроизводится через звуковые динамики на компьютере.
Вопрос-ответ

Почему вместо звука на компьютере работает микрофон?
Возможно, у вас неправильно настроены параметры звука. Проверьте настройки записи звука в панели управления и убедитесь, что вы правильно выбрали звуковое устройство для воспроизведения звука. Если проблема сохраняется, возможно, у вас сломан звуковой драйвер или аппаратное оборудование.
Можно ли изменить настройки звука на компьютере, чтобы использовать его вместо микрофона?
Да, это возможно. Для этого нужно зайти в панель управления и в разделе "Звук" выбрать ваше звуковое устройство в качестве устройства по умолчанию для воспроизведения звука. После этого компьютер начнет использовать его вместо микрофона.
Какая разница между звуковой картой и микрофоном на компьютере?
Звуковая карта - это аппаратное устройство, которое обрабатывает аудиосигналы и позволяет компьютеру воспроизводить звук через колонки или наушники. Микрофон - это устройство для записи звука, которое переводит звуковые волны в электрические сигналы для компьютера. Таким образом, звуковая карта используется для воспроизведения звука, а микрофон - для записи.



