Представьте себе ситуацию, когда вы не можете изменять или редактировать ценную информацию в электронной таблице Excel. Бывает такое, что файл Excel защищенный просмотром, и доступ к его содержимому ограничен. Но не отчаивайтесь! У нас есть решение, которое позволит вам просматривать содержимое файла без возможности его изменения.
Значительная часть информации, представленной в таблицах Excel, может быть важной и конфиденциальной. Иногда создатели файлов устанавливают режим защищенного просмотра, чтобы предотвратить любые изменения данных и формул в файле. Это может быть полезно, если вы хотите поделиться файлом с другими пользователями, но не хотите, чтобы они могли вносить изменения.
Защищенный просмотр в Excel обеспечивает безопасное отображение содержимого файла, не давая возможности изменять его. В этом режиме вы сможете просматривать и анализировать содержимое таблицы, но не сможете редактировать ячейки, добавлять новые данные или изменять формулы. Тем не менее, защищенный просмотр позволяет вам взаимодействовать с файлом, используя различные инструменты и функции, предоставленные Excel.
Режим просмотра Excel файла с ограничениями без возможности внесения изменений

Вы хотите узнать, как открыть Excel файл в безопасном режиме, где доступны только просмотр и ограниченный функционал, но невозможно внести какие-либо изменения. Этот режим может быть полезен, если вы хотите поделиться файлом с другими пользователями или предоставить доступ к данным без риска потери, перезаписи или случайного изменения информации.
Имейте в виду, что защищенный режим просмотра не позволяет редактировать содержимое файла, включая ячейки, формулы и макросы. Однако вы по-прежнему сможете просмотреть данные, применять фильтры, выполнять поиск и осуществлять другие действия для анализа информации в Excel.
| 1. | Откройте Excel файл, который вы хотите просмотреть в защищенном режиме. |
| 2. | В меню "Файл" выберите "Открыть". |
| 3. | Просмотрите список доступных файлов и выберите нужный Excel файл. |
| 4. | Щелкните на файле правой кнопкой мыши и выберите "Открыть в защищенном просмотре". |
| 5. | Excel откроется в режиме просмотра, где вы сможете просмотреть содержимое и использовать доступные функции для анализа данных. |
Теперь вы знаете, как открыть Excel файл в режиме защищенного просмотра, который предоставляет только чтение данных без возможности внесения изменений. Этот режим полезен, когда вы хотите поделиться файлом, но не хотите, чтобы другие пользователи вносили изменения в его содержимое. Мы надеемся, что данная информация будет полезной для вас!
Значение и назначение режима ограниченной функциональности
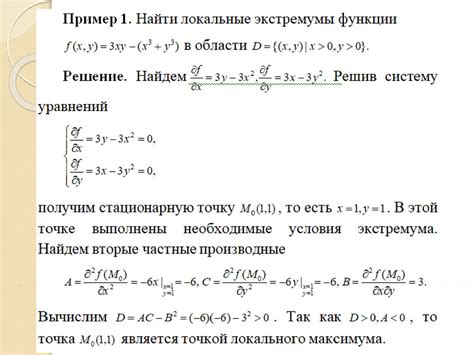
Существует определенный режим работы с программными приложениями, называемый ограниченным просмотром, который предназначен для защиты конфиденциальной информации и ограничения функциональности. Этот режим позволяет предоставить доступ к файлам с возможностью только просмотра данных, исключая возможность внесения изменений или выполнения других действий.
- Ограниченный режим просмотра – эффективное средство контроля за использованием информации.
- Ограничения функциональности охраняют целостность документа.
- Защищенный просмотр предотвращает случайные изменения и избегает нежелательных последствий.
- Режим предоставляет возможность ознакомиться с содержимым, не создавая риска для исходных данных.
Ограниченный режим просмотра и его цели стали неотъемлемой частью протоколов и процедур, в которых требуется соблюдать максимальные меры безопасности и контроля доступа к конфиденциальной информации. Он позволяет предоставить сотрудникам или сторонним лицам возможность просмотра данных без риска случайного или намеренного изменения, а также предотвращает возможные нежелательные последствия, связанные с несанкционированными действиями пользователей.
Пути к доступу к файлу Excel в режиме ограниченной просмотра
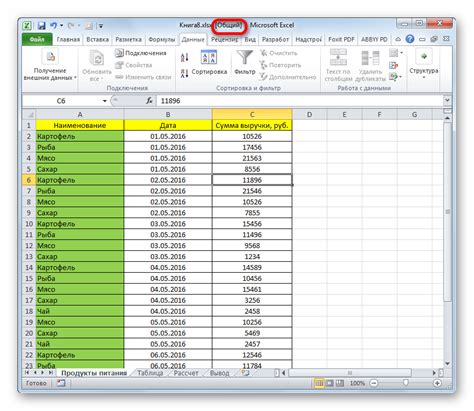
В данном разделе мы рассмотрим шаги, которые помогут вам открыть файл Excel в специальном режиме просмотра, где доступные действия будут ограничены. Этот режим полезен, если вам нужно просмотреть документ, но не вносить в него изменения.
Опишем доступные варианты доступа к файлам Excel в режиме ограниченной просмотра без использования основных функций программы. Рассмотрим возможность просмотра документа без возможности редактирования, а также способы, позволяющие предотвратить случайные изменения в файле при его открытии в защищенном режиме.
Помимо этого, разберем, как получить доступ к защищенному файлу Excel, используя возможности приложения или дополнительные программы. Исследуем доступные варианты, которые помогут вам открыть документ, просмотреть его содержимое, но ограничить возможность внесения изменений.
Советы по эффективной работе с таблицами в файловом формате Excel, находящимися в режиме ограниченного доступа
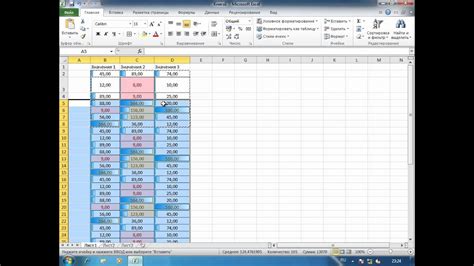
Оптимизируйте процесс работы с электронными таблицами, сохраненными в формате Excel, находящиеся в состоянии, где их редактирование затруднено или запрещено. Приобретение навыков работы с такими документами поможет увеличить эффективность взаимодействия с информацией и сократить время, затрачиваемое на поиск необходимых данных.
Мастерство использования функций Excel, анализа данных и работы с формулами поможет справиться с ограничениями в режиме защищенного просмотра. Управление иерархией колонок и строк, работа с фильтрами и сортировкой, применение автоматических форматирований – все это станет доступным для вас, несмотря на ограничения, накладываемые на редактирование.
Определение полей для заполнения и использование указанных форматов обеспечит эффективное заполнение данных в таблицах, сохраненных в режиме ограниченного доступа. Отличное владение функцией автозаполнения и умелое использование копирования формул и данных помогут ускорить процесс работы и гарантировать правильность результатов.
Оптимизируйте оформление документа и сделайте его более понятным и удобным для использования. Работа с условным форматированием, включение комментариев и использование группировки данных помогут подчеркнуть ключевые моменты и отсортировать информацию по необходимому критерию. Также можно использовать возможности комментирования и добавления заметок для более эффективной командной работы и обмена информацией.
Не забывайте о возможностях импорта и экспорта данных. Многие файлы экспорта позволяют открыть и редактировать данные в Excel вместо ограниченного просмотра. Таким образом, вы сможете использовать все возможности Excel для работы с информацией перед ее дальнейшим использованием.
Как прекратить режим ограниченного доступа в приложении таблиц Microsoft?
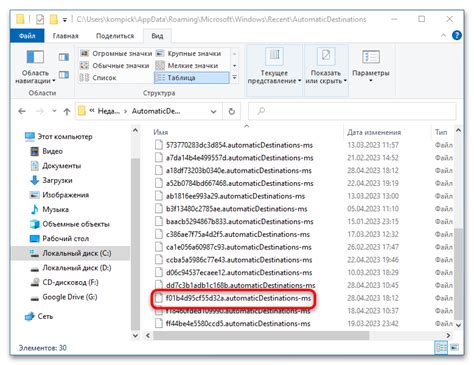
Ограниченный доступ к файлам в программе для работы с таблицами Microsoft может быть полезной функцией в некоторых случаях, но иногда может возникнуть необходимость выйти из этого режима. Данный раздел статьи рассмотрит способы завершения режима ограниченного доступа в приложении таблиц Microsoft, что позволит Вам свободно редактировать и модифицировать документы.
Следующая таблица демонстрирует возможные способы выхода из режима ограниченного доступа в Microsoft Excel:
| Способ | Описание |
|---|---|
| 1. Ввод пароля | Если Вы знаете пароль для доступа к файлу, Вы можете использовать его для выхода из режима ограниченного доступа. Найдите соответствующее поле для ввода пароля и введите его. |
| 2. Изменение настроек ограниченного доступа | Если вы являетесь владельцем документа или имеете определенные привилегии, вы можете изменить настройки ограниченного доступа в файле. Перейдите в меню "Настройки" (или аналогичное), ищите раздел "Безопасность" или "Доступ" и откройте его. После этого установите требуемые права доступа для себя. |
| 3. Контакт с владельцем файла | Если у Вас нет необходимых привилегий или пароля для доступа к файлу, может быть полезным связаться с владельцем или администратором файла, чтобы попросить выйти из режима ограниченного доступа. |
| 4. Проверка наличия обновлений | В случае использования устаревшей версии программного обеспечения возможно возникновение проблем с режимом ограниченного доступа. Проверьте наличие обновлений для приложения таблиц и установите их, чтобы исправить возможные ошибки. |
Вопрос-ответ

Как открыть excel файл, который защищен от редактирования?
Чтобы открыть excel файл, который защищен от редактирования, необходимо воспользоваться функцией "Защищенный просмотр". Для этого откройте файл, затем выберите вкладку "Файл" в верхней панели меню, далее выберите "Защищенный просмотр" из выпадающего списка команд. После этого файл будет открыт в режиме просмотра, и вы сможете просмотреть содержимое, но не сможете внести изменения.
Что делать, если я забыл пароль от excel файла и не могу его открыть?
Если вы забыли пароль от excel файла и не можете его открыть, то существует несколько способов восстановления доступа. Одним из них является использование специального программного обеспечения для взлома паролей Excel. С помощью такой программы вы сможете разблокировать файл, однако этот метод может быть незаконным и небезопасным. Более безопасным вариантом будет обратиться за помощью к автору файла или в службу поддержки Microsoft, которые могут помочь восстановить доступ к вашему файлу.
Можно ли открыть excel файл только для чтения, чтобы нельзя было его изменить?
Да, в Excel есть возможность открыть файл только для чтения, чтобы предотвратить его редактирование. Для этого при открытии файла выберите вариант "Только для чтения" вместо обычного режима открытия. В этом режиме вы сможете просмотреть содержимое файла, но не сможете внести изменения. Важно отметить, что этот режим не является полной защитой от изменений, и некоторые пользователи могут все же внести изменения, если у них есть соответствующие права доступа.
Как отключить защищенный просмотр в Excel?
Чтобы отключить защищенный просмотр в Excel и получить возможность редактирования файла, необходимо выполнить несколько простых действий. В верхней панели меню выберите вкладку "Файл", затем "Защищенный просмотр" и нажмите на команду "Отключить режим защищенного просмотра". После этого файл будет открыт в режиме редактирования, и вы сможете внести необходимые изменения.



