ZTE A31 – современный смартфон, который предлагает пользователям множество функциональных возможностей. Одной из полезных функций является возможность делать скриншоты, то есть сохранять изображение экрана в определенный момент времени. Если вы хотите узнать, как сделать скриншот на ZTE A31, в данной статье мы подробно расскажем вам об этом процессе.
Для начала, необходимо зайти на экран, который вы хотите сохранить в виде скриншота. Затем, для ZTE A31 существует несколько способов сделать скриншот. Один из самых распространенных – это одновременное нажатие на кнопку уменьшения громкости и кнопку блокировки экрана. После этого вы услышите звук и увидите анимацию, подтверждающую сохранение скриншота.
Подготовка к созданию скриншота
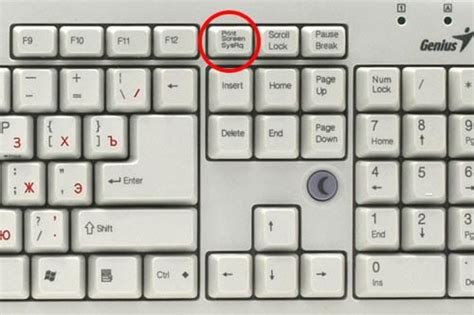
Прежде чем сделать скриншот на ZTE A31, необходимо убедиться, что экран устройства отображает нужную информацию.
Убедитесь, что уровень заряда батареи вашего устройства достаточный для создания скриншота.
Если нужно захватить изображение какого-то приложения, убедитесь, что оно открыто и находится на экране.
Важно также проверить настройки управления звуком и мощностью, чтобы корректно нажимать сочетание клавиш для создания скриншота.
Откройте экран, который хотите захватить
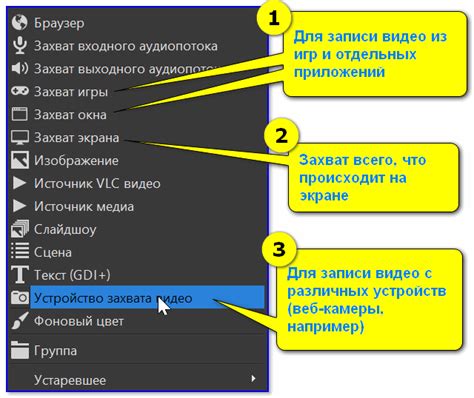
Перед тем как сделать скриншот на устройстве ZTE A31, убедитесь, что экран отображает нужную информацию или изображение. Подготовьте все необходимое содержимое на экране, чтобы затем зафиксировать его в скриншоте.
Нажмите комбинацию кнопок
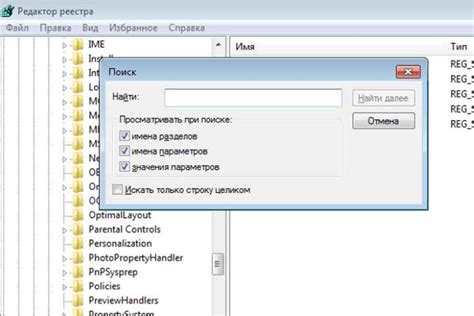
Чтобы сделать скриншот на ZTE A31, необходимо нажать одновременно две кнопки: кнопку уменьшения громкости и кнопку питания. Удерживайте эти кнопки некоторое время, пока не увидите анимацию захвата экрана. После этого скриншот сохранится в Галерее вашего устройства.
Выберите метод создания скриншота
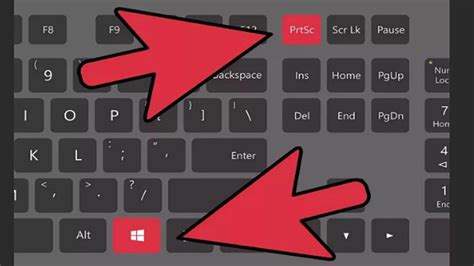
Для создания скриншота на ZTE A31 можно использовать следующие методы:
| 1. Сочетание клавиш | Нажмите одновременно кнопки громкости и включения/блокировки экрана на вашем устройстве. |
| 2. Уведомление | После создания скриншота увидите уведомление в верхней части экрана, где можно нажать на него для просмотра или редактирования скриншота. |
| 3. Специализированные приложения | Установите приложения из магазина приложений ZTE для более продвинутых функций создания и редактирования скриншотов. |
Сохранение скриншота на устройстве

После того, как вы сделали скриншот на ZTE A31, чтобы его сохранить, откройте Галерею или любое другое приложение для просмотра изображений на устройстве.
Затем найдите сделанный скриншот в списке изображений и нажмите на него для открытия.
Далее нажмите на иконку "Поделиться" или другую опцию, которая появится на экране, и выберите опцию "Сохранить" или "Сохранить на устройстве".
Скриншот будет сохранен в папку с изображениями на вашем устройстве и будет доступен для просмотра в любое время.
Просмотр и управление полученными скриншотами
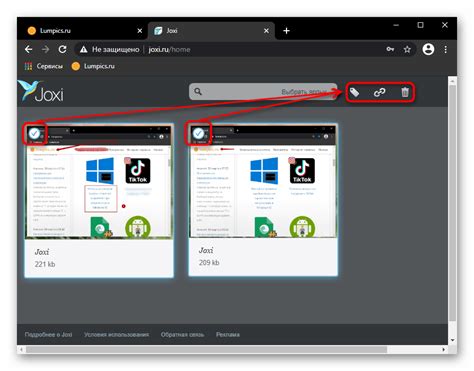
После того как вы сделали скриншот на ZTE A31, чтобы посмотреть его, перейдите в Галерею вашего устройства. Там вы найдете папку "Скриншоты", в которой будут храниться все сделанные вами скриншоты.
Чтобы управлять скриншотами, вы можете открыть каждый скриншот по отдельности, отправить его по почте или через мессенджеры, а также поделиться им в социальных сетях.
Для удаления ненужных скриншотов просто откройте нужный скриншот в Галерее, нажмите на иконку корзины или используйте функцию "Удалить" в меню.
Обработка скриншотов перед отправкой
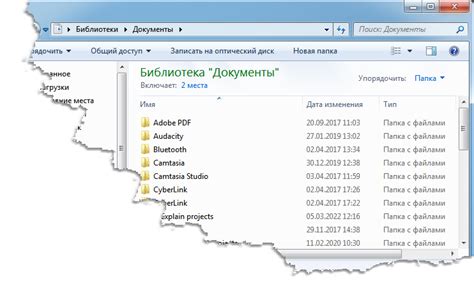
После того, как вы сделали скриншот на устройстве ZTE A31, перед отправкой лучше его обработать, чтобы сделать изображение более понятным и наглядным для получателя. Вот несколько шагов обработки скриншота:
- Подрежьте изображение, чтобы убрать ненужные элементы по краям и сделать его более компактным.
- Добавьте необходимые стрелки, подсветки или обводки, чтобы выделить важные элементы на скриншоте.
- Используйте текстовые комментарии или метки, чтобы дополнительно пояснить содержание скриншота.
- Убедитесь, что разрешение изображения соответствует требованиям отправляемого сообщения или документа.
После проведения этих простых шагов ваш скриншот будет готов к отправке, и информация на нем будет легче восприниматься получателем.
Поделитесь скриншотом с друзьями
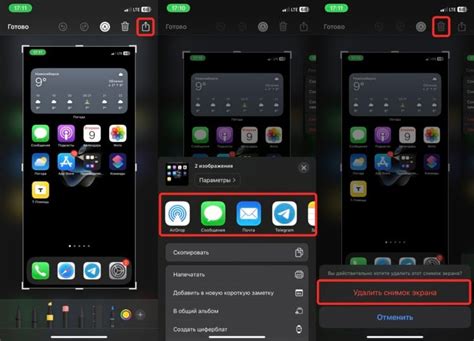
После того как вы успешно сделали скриншот на своем устройстве ZTE A31, вы можете легко поделиться им с вашими друзьями или отправить в социальных сетях. Для этого выполните следующие шаги:
| 1. | Откройте приложение, где вы сохраняете скриншоты на вашем устройстве ZTE A31. |
| 2. | Выберите нужный скриншот для публикации. |
| 3. | Нажмите на кнопку "Поделиться" или "Отправить" (в зависимости от приложения). |
| 4. | Выберите способ, которым вы хотите поделиться скриншотом: через сообщения, электронную почту, социальные сети и т.д. |
| 5. | Следуйте указаниям приложения для завершения процесса и поделитесь вашим скриншотом с друзьями. |
Вопрос-ответ

Как сделать скриншот на ZTE A31?
Для того чтобы сделать скриншот на ZTE A31, удерживайте одновременно кнопку уменьшения громкости и кнопку включения/блокировки экрана. Затем скриншот будет сохранен в папке "Скриншоты" в Галерее вашего устройства.
Могу ли я сделать скриншот только части экрана на ZTE A31?
На ZTE A31 нет встроенной функции для создания частичных скриншотов. Однако, вы можете воспользоваться сторонними приложениями из Google Play, которые позволят вам делать скриншоты выбранной части экрана.



