MacBook – это современный лэптоп от компании Apple, который пользуется популярностью среди пользователей благодаря высокой производительности и стильному дизайну. Если вы только что приобрели новый MacBook и не знаете, как его включить, не волнуйтесь – мы поможем вам разобраться! В этой статье мы расскажем о нескольких способах включения MacBook, чтобы вы могли быстро приступить к использованию своего нового устройства.
Первый способ включения MacBook – нажатие кнопки питания. Кнопка питания на MacBook обычно находится на верхнем правом углу клавиатуры и имеет иконку в виде круглого знака включения. Для включения MacBook просто нажмите на эту кнопку и удерживайте некоторое время, пока не увидите логотип Apple на экране. Как только устройство загрузится, вы сможете начать использовать свою новую рабочую станцию.
Но что делать, если кнопка питания на MacBook не реагирует или устройство не включается? В этом случае рекомендуется подключить устройство к зарядному устройству и дождаться, пока MacBook наберет достаточное количество заряда, чтобы запуститься. Убедитесь, что зарядное устройство надежно подключено к MacBook и источнику электропитания. После того как устройство зарядится, повторите попытку включения, нажав на кнопку питания.
Шаг 1: Распакуйте MacBook из коробки
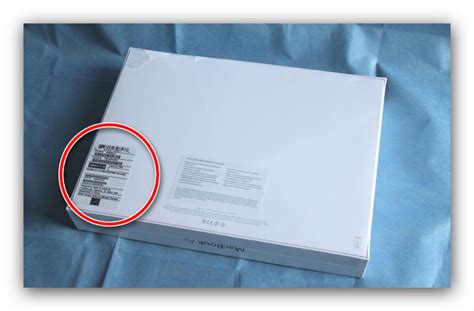
Перед включением нового MacBook убедитесь, что вы аккуратно распаковали его из коробки. Осторожно удалите пленку и защитные материалы, чтобы не повредить устройство.
Проверьте, нет ли внутри коробки каких-либо дополнительных компонентов или инструкций. Макбук должен быть готов к включению после удаления защитных материалов.
Шаг 2: Подключите зарядное устройство к MacBook

Для включения MacBook нового необходимо подключить зарядное устройство к нему. Это позволит зарядить батарею и обеспечить питание устройству.
Как подключить зарядное устройство:
- Возьмите зарядное устройство и шнур питания.
- Найдите разъем для зарядного устройства на MacBook.
- Подключите шнур питания к зарядному устройству.
- Подключите другой конец шнура питания к MacBook, вставив его в разъем.
- Убедитесь, что шнур питания надежно вставлен и зарядное устройство подключено к розетке.
После того как зарядное устройство подключено, MacBook начнет заряжаться, и вы сможете включить устройство, следуя другим шагам.
Шаг 3: Подключите зарядное устройство к электросети
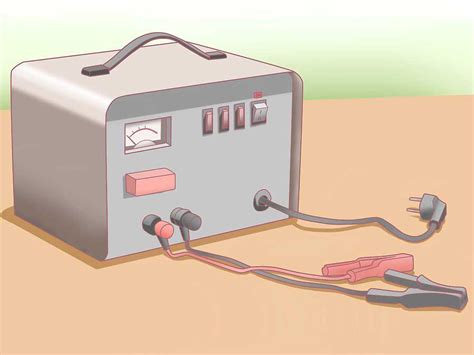
Включите блок питания: Убедитесь, что блок питания корректно вставлен в разъем питания MacBook.
Подключите блок питания: Вставьте штекер блока питания в розетку электросети.
Убедитесь в подключении: После включения блока питания светодиод на коннекторе должен загореться.
Шаг 4: Дождитесь полной зарядки MacBook
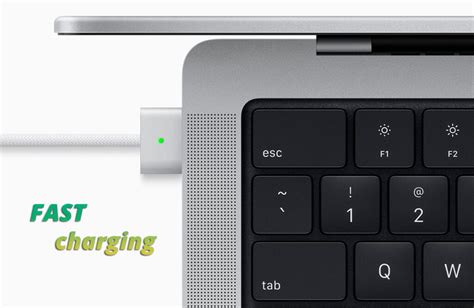
После подключения зарядного устройства к MacBook дождитесь, пока устройство полностью зарядится. Обычно индикатор питания на MacBook будет показывать процесс зарядки, который может занять некоторое время в зависимости от уровня разряда батареи.
Подождав нужное время, вы убедитесь, что MacBook заряжен на максимум, что позволит вам пользоваться устройством без прерываний и проблем со стабильностью работы. Теперь вы готовы начать использовать свой новый MacBook!
Шаг 5: Нажмите кнопку включения на MacBook

Чтобы включить MacBook, нажмите и удерживайте кнопку включения в верхнем правом углу клавиатуры. Кнопка включения обычно имеет пиктограмму питания или символ включения.
После нажатия кнопки включения MacBook начнет запускаться. Вы увидите логотип Apple на экране, а затем операционная система macOS загрузится.
Шаг 6: Дождитесь загрузки операционной системы

После того как вы включили MacBook, дождитесь полной загрузки операционной системы. Это может занять некоторое время, особенно если у вас новое устройство или проводится обновление системы. Когда операционная система загрузится, вы увидите рабочий стол и сможете начать использовать MacBook.
Шаг 7: Пройдите процесс настройки MacBook
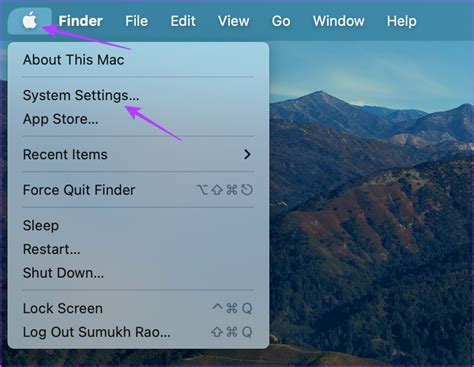
После включения MacBook, следуйте инструкциям, которые появятся на экране, чтобы пройти процесс начальной настройки устройства. Выберите язык, страну, подключите к беспроводной сети Wi-Fi и введите данные учетной записи Apple ID или создайте новую. Далее установите настройки безопасности, Touch ID (это доступно на поддерживаемых моделях), настройки iCloud и другие параметры.
После завершения процесса настройки вы будете готовы использовать свой новый MacBook с учетом всех предпочтений и параметров, которые вы указали.
Шаг 8: Готово! Начните использовать MacBook новый
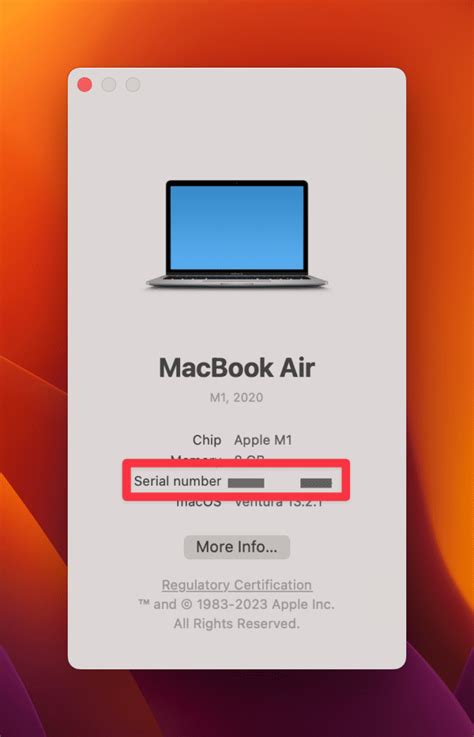
Поздравляем! Вы успешно выполнели все предыдущие шаги. Теперь ваш MacBook новый готов к использованию. Включите устройство, следуйте инструкциям на экране для настройки вашего нового MacBook. Настройте Wi-Fi соединение, введите учетные данные вашей учетной записи Apple или создайте новую, настройте параметры безопасности и ваши личные данные. После завершения всех этапов настройки, вы сможете начать пользоваться всеми возможностями вашего нового компьютера. Не забудьте создать резервную копию ваших данных, настроить Touch ID или пароль для безопасности и настроить приложения по своему усмотрению. У вас теперь мощный и удобный инструмент для работы и развлечений. Наслаждайтесь использованием вашего нового MacBook! |
Вопрос-ответ

Как включать новый MacBook?
Для включения нового MacBook нужно нажать на кнопку питания, которая находится на клавиатуре. Обычно она расположена в верхнем правом углу клавиатуры. Просто нажмите на эту кнопку и подождите, пока компьютер начнет загружаться.
Можно ли включить MacBook без кнопки питания?
Если кнопка питания на MacBook не работает или ее не удается найти, можно включить компьютер, закрыв его крышку, а затем открыв ее снова. Это действие должно заставить MacBook выйти из спящего режима и начать загрузку.
Что делать, если MacBook не включается?
Если ваш MacBook не включается, попробуйте подключить его к источнику питания и зарядному устройству. Убедитесь, что кабель питания подключен к компьютеру и розетке. Также можно попробовать сбросить систему управления энергопотреблением, удерживая клавиши Shift + Control + Option (Alt) и кнопку питания одновременно на 10 секунд, а затем нажать на кнопку питания. Если проблема не решается, обратитесь в сервисный центр.



