Microsoft Outlook - один из наиболее популярных клиентов электронной почты, который используется миллионами людей по всему миру для удобного и организованного управления своей почтой. Добавление новых адресов электронной почты в программу Outlook может быть важным шагом для обеспечения эффективного общения и работы. В этой статье мы предоставим вам пошаговую инструкцию по добавлению адресов почты в Outlook.
Следуя нашим подробным инструкциям, вы сможете легко и быстро добавить новые адреса электронной почты в свой Outlook, что поможет вам быть в курсе всех важных сообщений и обеспечит более эффективное взаимодействие с вашими контактами.
Метод 1: Добавление адреса почты в Outlook через автоматическое определение
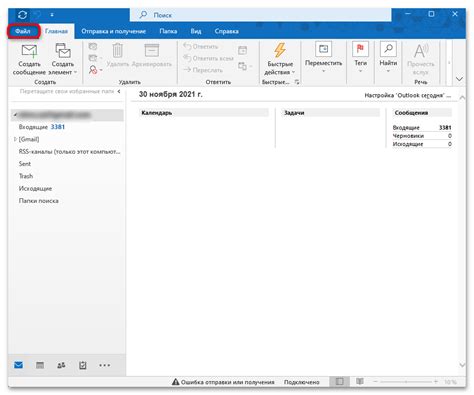
Шаг 1: Откройте программу Outlook и перейдите во вкладку "Файл".
Шаг 2: Нажмите на кнопку "Добавить учетную запись".
Шаг 3: В появившемся окне введите ваше имя, адрес электронной почты, пароль и нажмите "Далее".
Шаг 4: Outlook автоматически определит настройки сервера и добавит ваш адрес почты в программу.
Шаг 5: Поздравляем, адрес вашей почты успешно добавлен в Outlook через автоматическое определение!
Шаг 1: Откройте программу Outlook и перейдите в раздел "Новое сообщение"
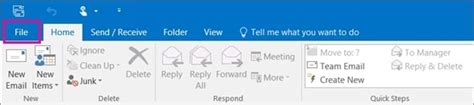
Для добавления адреса электронной почты в Outlook, откройте программу Outlook на своем компьютере. После этого, перейдите в раздел "Новое сообщение", нажав на кнопку "Написать" или выбрав опцию "Создать новое сообщение" из меню.
После того как откроется новое окно для написания сообщения, в правом верхнем углу найдите поле "Кому". В это поле введите адрес электронной почты, который вы хотите добавить в ваш адресную книгу Outlook.
Метод 2: Вручную добавление адреса электронной почты в Outlook
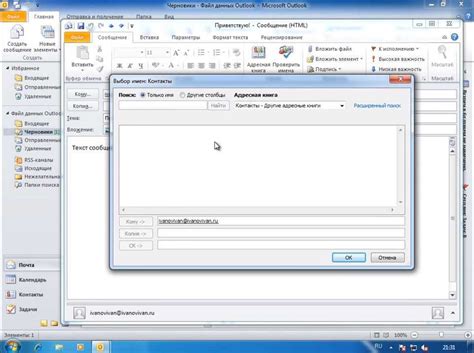
Если автоматическое добавление адреса электронной почты не сработало, вы можете добавить адрес вручную в Outlook. Для этого:
- Откройте Outlook и перейдите во вкладку "Файл".
- Выберите "Параметры" и затем "Почта".
- В разделе "Отслеживание" нажмите на "Прочие настройки отслеживания".
- Откроется окно "Настройки электронной почты".
- Перейдите на вкладку "Автозаполнение адреса электронной почты" и нажмите на кнопку "Добавить".
- Введите адрес электронной почты и имя отправителя, затем нажмите "OK".
Теперь адрес электронной почты будет добавлен в ваш список контактов Outlook и будет автоматически предлагаться при вводе адреса в поле "Кому".
Шаг 1: Откройте программу Outlook и выберите вкладку "Контакты"
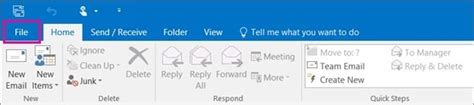
Для начала добавления нового адреса электронной почты в Outlook откройте программу и перейдите на вкладку "Контакты". Это можно сделать в верхней части главного окна Outlook, где расположены различные вкладки, такие как "Почта", "Календарь", "Задачи" и другие. Нажмите на вкладку "Контакты", чтобы перейти к управлению контактами.
Метод 3: Импорт адресной книги в Outlook из других источников
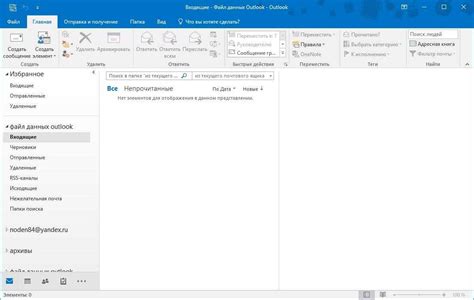
Если у вас уже есть адресная книга в другом формате, вы можете импортировать её в Outlook следующим образом:
- Откройте Outlook и выберите вкладку "Файл".
- Выберите пункт "Открыть и экспорт" и затем "Импорт/экспорт".
- В появившемся окне выберите "Импорт из другой программы или файла" и нажмите "Далее".
- Выберите формат файла, из которого хотите импортировать адресную книгу (например, CSV или PST) и нажмите "Далее".
- Выберите файл с адресной книгой на вашем компьютере и нажмите "Открыть".
- Выберите, куда хотите импортировать адресную книгу (например, в папку "Контакты") и нажмите "Далее".
- Подтвердите настройки импорта и нажмите "Готово".
Таким образом, вы сможете быстро импортировать адресную книгу из других источников в Outlook и использовать её в своих рабочих процессах.
Шаг 1: Откройте программу Outlook и выберите вкладку "Файл"
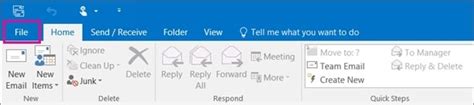
Для начала добавления нового адреса электронной почты в Outlook необходимо открыть программу на вашем компьютере. После запуска Outlook выберите в верхнем меню вкладку "Файл".
Вопрос-ответ

Можно ли добавить несколько адресов почты в Outlook?
Да, можно добавить несколько адресов электронной почты в Outlook. Для этого повторите описанные выше шаги для каждого нового адреса, который вы хотите добавить. Outlook позволяет вам управлять несколькими учетными записями одновременно, что удобно для работы с разными почтовыми ящиками.
Какие данные мне потребуются для добавления адреса почты в Outlook?
Для добавления адреса почты в Outlook вам понадобится сам адрес электронной почты (например, user@example.com) и пароль для этой учетной записи. Иногда также потребуется знание типа учетной записи (Exchange, POP3, IMAP и т.д.) и сервера почты (например, imap.gmail.com или smtp.office365.com).
Как проверить, что новый адрес почты успешно добавлен в Outlook?
Для проверки того, что новый адрес почты успешно добавлен в Outlook, после завершения процесса добавления учетной записи, проверьте почтовый ящик, который вы добавили, на наличие новых писем. Также убедитесь, что ваши папки с почтой отображаются корректно и все данные синхронизированы.
Если я ошибся при добавлении адреса почты в Outlook, как мне отредактировать или удалить учетную запись?
Чтобы отредактировать или удалить учетную запись в Outlook, откройте раздел "Управление учетными записями" (описан в первом ответе), найдите учетную запись, которую вы хотите изменить или удалить, и выберите соответствующий вариант (редактировать или удалить). Следуйте инструкциям на экране, чтобы завершить процесс редактирования или удаления учетной записи.



