Дискорд - это популярное приложение для общения и взаимодействия с другими пользователями через текстовые сообщения, голосовые и видеозвонки. Возможность загружать свои аудиофайлы в Дискорд может быть полезной, например, если вы хотите поделиться музыкой, звуковыми эффектами или записями в рамках вашего сервера.
В данной статье мы предоставим пошаговую инструкцию о том, как загрузить свои аудиофайлы в Дискорд. Пользуясь этими инструкциями, вы сможете легко делиться своей музыкой и звуковыми записями с другими участниками сообщества.
Примечание: перед загрузкой любых аудиофайлов в Дискорд, убедитесь, что вы имеете соответствующие права на использование этого контента и соблюдаете правила конфиденциальности и авторских прав.
Регистрация в Discord
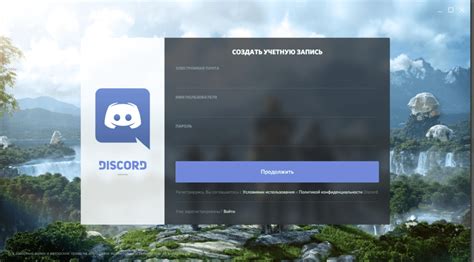
Для начала загрузки аудиофайлов на сервер Discord вам необходимо иметь учетную запись на платформе. Если у вас ее нет, выполните следующие шаги:
| 1. | Перейдите на официальный сайт Discord по ссылке discord.com/ru. |
| 2. | Нажмите на кнопку "Зарегистрироваться" (Sign Up), расположенную в правом верхнем углу сайта. |
| 3. | Выберите удобный способ регистрации: через электронную почту, номер телефона или при помощи аккаунта Google. |
| 4. | Заполните все необходимые поля согласно указанным инструкциям. |
| 5. | После завершения регистрации вы получите учетную запись Discord, которую можно использовать для загрузки аудиофайлов. |
Открытие приложения Discord
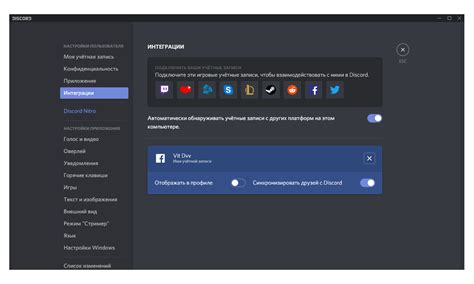
Для начала загрузки аудиофайлов в Discord необходимо открыть приложение Discord на вашем компьютере или мобильном устройстве. Для этого запустите приложение через ярлык на рабочем столе или воспользуйтесь поиском, чтобы найти приложение на вашем устройстве.
Создание нового сервера
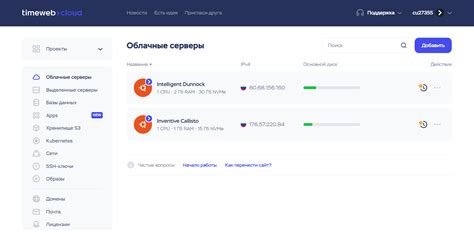
Шаг 1: Зайдите в Discord и в левом нижнем углу нажмите на плюсик, который открывает меню "Создать сервер".
Шаг 2: Выберите "Создать сервер".
Шаг 3: Введите название сервера, выберите его регион и нажмите "Создать".
Шаг 4: Пригласите друзей на сервер, отправив им ссылку-приглашение или пригласив через меню "Пригласить".
Шаг 5: Настройте сервер по своему усмотрению, добавьте роли, каналы и другие параметры.
| Подсказка: | Не забудьте настроить права доступа для участников на сервере. |
Переход в канал "Общий"
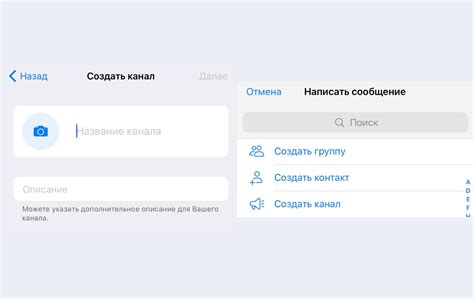
Чтобы загрузить свои аудиофайлы в канал "Общий" на сервере Discord, необходимо сначала присоединиться к этому каналу. Для этого выполните следующие шаги:
- Шаг 1: Откройте Discord и найдите сервер, куда вы хотите загрузить аудиофайлы.
- Шаг 2: В списке каналов выберите "Общий".
- Шаг 3: Нажмите на название канала, чтобы присоединиться к нему.
Теперь вы находитесь в канале "Общий" и готовы загружать свои аудиофайлы для общего прослушивания другими участниками сервера.
Нажатие на кнопку "Загрузить файл"

После того, как вы выбрали нужный аудиофайл на вашем устройстве, нужно нажать на кнопку "Загрузить файл" для начала процесса загрузки. Обычно эта кнопка находится в правом нижнем углу окна загрузки файлов или подписана как "Отправить". После нажатия на кнопку, сервер Дискорда начнет загружать выбранный файл на ваш аккаунт.
Выбор нужного аудиофайла с компьютера

Чтобы загрузить аудиофайл в Дискорд, вам нужно сперва выбрать правильный аудиофайл на вашем компьютере. Следуйте этим шагам:
- Найдите на вашем компьютере аудиофайл, который вы хотите загрузить.
- Убедитесь, что аудиофайл соответствует форматам, поддерживаемым Дискордом (например, MP3, WAV, AAC).
- Убедитесь, что аудиофайл не превышает максимально допустимый размер файла для загрузки на сервер Дискорда.
- Если размер аудиофайла слишком большой, рассмотрите возможность конвертировать его в формат с меньшим размером.
Ожидание завершения загрузки
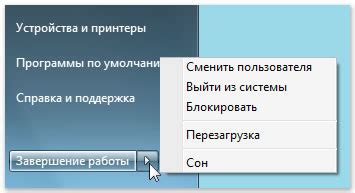
Ждите, пока ваш аудиофайл полностью загрузится на сервер Discord.
Процесс загрузки может занять некоторое время в зависимости от размера файла и скорости вашего интернет-соединения.
Не закрывайте окно браузера или приложение Discord до тех пор, пока загрузка не завершится.
После завершения загрузки вашего аудиофайла вы сможете увидеть его в списке загруженных файлов и использовать его в своем сервере Discord.
Проверка успешной загрузки в канале
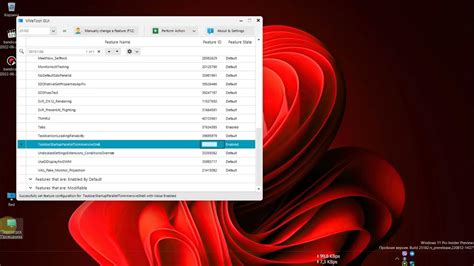
После того, как вы загрузили аудиофайл в канал, важно убедиться, что файл успешно отображается и доступен другим участникам. Для этого выполните следующие шаги:
- Откройте канал, в который вы загрузили аудиофайл.
- Просмотрите список файлов, чтобы увидеть загруженный аудиофайл.
- Удостоверьтесь, что файл имеет корректное название и расширение.
- Попросите других участников канала проверить доступ и возможность воспроизведения аудиофайла.
- Получите обратную связь от других участников о доступности и качестве загруженного файла.
Прослушивание аудиофайла в Discord
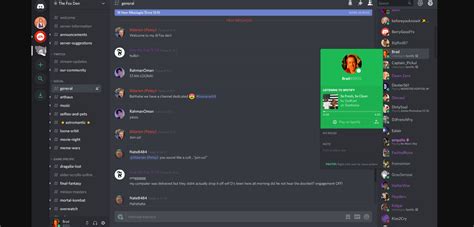
Вопрос-ответ

Как загрузить аудиофайлы в Дискорд?
Для того чтобы загрузить аудиофайл в Дискорд, вам нужно перетащить файл в окно чата или использовать опцию «Загрузить файл». После этого аудиофайл будет автоматически загружен на сервер и вы сможете поделиться им с другими участниками.
Какие форматы аудиофайлов поддерживает Дискорд?
Дискорд поддерживает множество форматов аудиофайлов, включая MP3, AAC, WAV, FLAC и многие другие. Вы можете загружать и воспроизводить различные форматы аудиофайлов в вашем чате.
Могу ли я загружать несколько аудиофайлов одновременно в Дискорд?
Да, вы можете загружать несколько аудиофайлов одновременно в Дискорд. Просто перетащите нужные файлы в окно чата или выберите их для загрузки. Таким образом, вы сможете поделиться несколькими аудиофайлами с участниками сервера.



