Topaz Denoise AI – это мощное программное обеспечение, которое помогает устранить шумы и улучшить качество изображений. Благодаря использованию искусственного интеллекта, Topaz Denoise AI способен значительно улучшить детализацию и четкость фотографий, даже при съемке в условиях низкой освещенности или использовании высокой чувствительности.
В этой инструкции мы рассмотрим основные шаги по использованию Topaz Denoise AI, чтобы вы могли получить максимальную пользу от этого программного обеспечения. Мы расскажем, как загрузить изображение, настроить параметры обработки, применить фильтры шумоподавления и сохранить фотографию в нужном формате.
Topaz Denoise AI подходит как для профессиональных фотографов, так и для любителей, желающих улучшить качество своих снимков и сделать их более привлекательными.
Установка программы Topaz Denoise AI
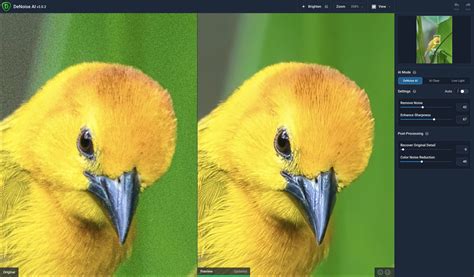
Шаг 1: После скачивания файла установки откройте его.
Шаг 2: Следуйте инструкциям мастера установки программы Topaz Denoise AI.
Шаг 3: Выберите папку для установки программы и нажмите "Установить".
Шаг 4: Дождитесь завершения процесса установки.
Шаг 5: После завершения установки запустите программу и начните использовать Topaz Denoise AI для улучшения качества ваших фотографий.
Импорт изображения в Topaz Denoise AI
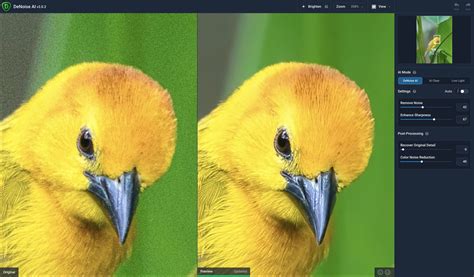
Для импорта изображения в Topaz Denoise AI следуйте простым инструкциям:
- Откройте программу Topaz Denoise AI на вашем компьютере.
- Нажмите кнопку "Открыть файл" или перетащите изображение в окно программы.
- Выберите нужное изображение в диалоговом окне и нажмите "Открыть".
- Изображение будет загружено в программу и будет готово к обработке.
Выбор правильного режима шумоподавления

Topaz Denoise AI предлагает три режима шумоподавления: Слабое, Среднее и Сильное. При выборе режима необходимо учитывать уровень шума на изображении. При слабом шуме рекомендуется выбирать Слабое шумоподавление, чтобы избежать потери деталей. Для изображений среднего уровня шума подойдет Среднее шумоподавление, а для изображений с высоким уровнем шума рекомендуется выбрать Сильное шумоподавление.
| Уровень шума | Рекомендуемый режим |
|---|---|
| Слабый | Слабое шумоподавление |
| Средний | Среднее шумоподавление |
| Высокий | Сильное шумоподавление |
Настройка параметров шумоподавления
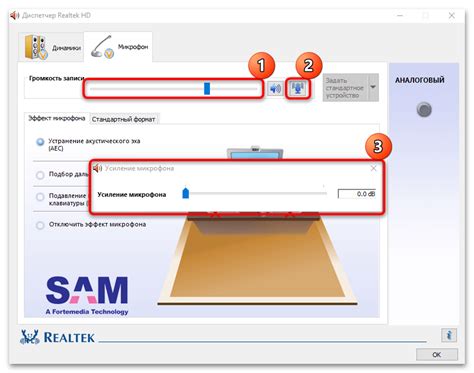
Topaz Denoise AI предлагает широкий спектр параметров для настройки шумоподавления. Для достижения наилучшего результата рекомендуется экспериментировать с различными настройками и выбирать оптимальные значения для конкретного изображения.
Примеры параметров, которые можно настроить в программе:
- Уровень шумоподавления: регулирует интенсивность шумоподавления на изображении.
- Детализация: управляет сохранением деталей и текстуры изображения после обработки шума.
- Цветовой шум: определяет, как программа обрабатывает цветовой шум на изображении.
- Тональное шумоподавление: контролирует улучшение тонов и оттенков на изображении.
- Локальный контраст: позволяет настраивать контрастность изображения и его общий внешний вид.
Измерением и регулированием этих параметров можно добиться максимально качественной обработки изображений с помощью Topaz Denoise AI.
Работа с деталями изображения

Topaz Denoise AI позволяет улучшить детали изображения, делая их более четкими и выразительными. Для того чтобы работать с деталями изображения:
- Откройте изображение в программе Topaz Denoise AI.
- Выберите раздел "Детали" в меню инструментов.
- Настройте параметры усиления деталей (Strength), уровня детализации (Detail) и масштаба детализации (Detail Boost) при помощи соответствующих слайдеров.
- При необходимости, используйте режим просмотра деталей (Detail View) для более детального контроля над изменениями.
- Примените настройки и оцените результат.
Работа с деталями изображения позволяет создать более четкие и качественные фотографии, сохраняя при этом естественный вид изображения.
Экспорт обработанного изображения
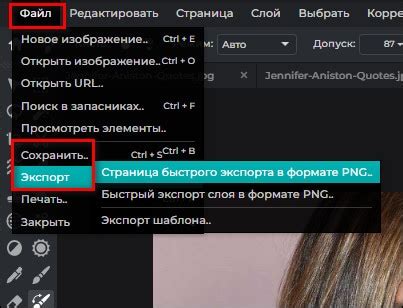
После того как вы завершили обработку изображения в Topaz Denoise AI, вам необходимо экспортировать его, чтобы сохранить результаты работы. Для этого выполните следующие шаги:
| Шаг 1: | Нажмите на кнопку "Экспорт" в верхнем правом углу программы. |
| Шаг 2: | Выберите формат файла, в котором вы хотите сохранить изображение (JPEG, TIFF и др.). |
| Шаг 3: | Укажите путь для сохранения файла и нажмите "Сохранить". |
Теперь ваше обработанное изображение сохранено и готово к использованию!
Сохранение настроек для дальнейшего использования
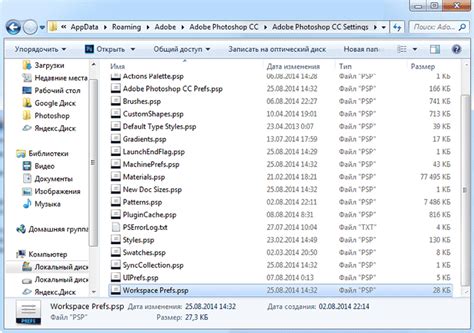
Topaz Denoise AI позволяет сохранять настройки обработки для дальнейшего использования на других изображениях или в других проектах.
Для сохранения настроек:
- Настройте параметры шумоподавления и другие параметры обработки изображения.
- Нажмите на кнопку "Сохранить пресет" на панели инструментов.
- Введите название для сохраненных настроек и нажмите "Сохранить".
Теперь вы можете использовать сохраненные настройки для быстрого применения их к другим фотографиям в программе Topaz Denoise AI.
Вопрос-ответ

Какие возможности предоставляет Topaz Denoise AI?
Topaz Denoise AI предлагает возможность улучшения качества изображений путем снижения уровня шума и сохранения деталей. Это позволяет получить чистые и резкие фотографии даже при съемке в условиях плохой освещенности или использовании высоких ISO.
Как использовать Topaz Denoise AI для улучшения изображений?
Для использования Topaz Denoise AI, необходимо открыть программу, загрузить изображение, выбрать уровень шума и применить соответствующие настройки. После этого можно увидеть улучшенное изображение с уменьшенным уровнем шума и более четкими деталями.



