mdgram – это мессенджер, обеспечивающий надежное и безопасное общение. Для того чтобы начать пользоваться всеми его функциями, необходимо правильно настроить приложение. В данной статье мы подробно рассмотрим, как выполнить настройку mdgram шаг за шагом.
Первым шагом после установки приложения является создание учетной записи. Для этого введите свой номер телефона и подтвердите его с помощью полученного SMS-кода. После этого введите свое имя и установите фотографию профиля, если хотите.
Далее настройте конфиденциальность и безопасность в настройках приложения: установите уровень безопасности, настройки приватности и дополнительные параметры, если требуется. Тщательно проверьте все разделы настроек, чтобы гарантировать безопасность своих переписок и данных.
Как настроить mdgram: пошаговое руководство

Шаг 1: Скачайте mdgram с официального сайта разработчика.
Шаг 2: Установите mdgram на ваш компьютер, следуя инструкциям установщика.
Шаг 3: Запустите mdgram и откройте настройки программы.
Шаг 4: В настройках выберите язык, тему оформления и другие параметры по вашему усмотрению.
Шаг 5: Сохраните изменения и закройте настройки.
Шаг 6: Теперь mdgram настроен в соответствии с вашими предпочтениями и готов к использованию.
Шаг 1: Установка mdgram на устройство
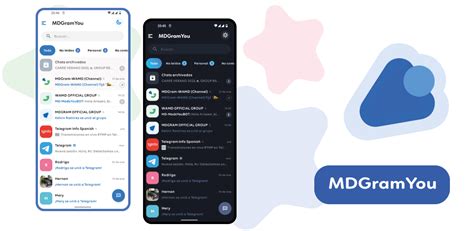
Для начала необходимо убедиться, что у вас установлен npm, пакетный менеджер Node.js. Если npm не установлен, следует установить Node.js с официального сайта.
После установки npm можно приступить к установке mdgram. Для этого выполните команду:
npm install -g mdgram
После завершения установки вы сможете использовать mdgram для работы с Markdown файлами на вашем устройстве.
Шаг 2: Регистрация аккаунта в mdgram
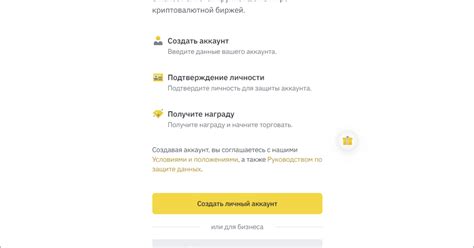
Для начала работы с mdgram необходимо зарегистрировать аккаунт на платформе. Для этого выполните следующие действия:
Шаг 2.1: Перейдите на официальный сайт mdgram по ссылке www.mdgram.com.
Шаг 2.2: Нажмите кнопку "Регистрация" или "Зарегистрироваться", в зависимости от версии сайта.
Шаг 2.3: Заполните все необходимые поля в форме регистрации: укажите ваше имя, электронную почту, пароль и другие данные, если это требуется.
Шаг 2.4: Подтвердите регистрацию, следуя инструкциям на экране. Обычно это требует подтверждения по электронной почте.
Шаг 2.5: После подтверждения регистрации вы сможете войти в свой аккаунт, используя указанные при регистрации данные.
Шаг 3: Настройка профиля в mdgram
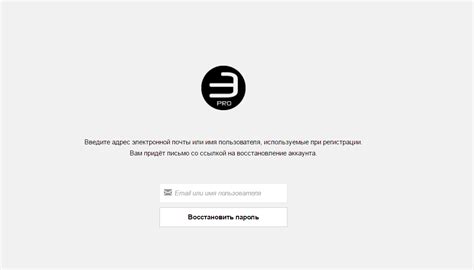
После успешного создания аккаунта в mdgram, перейдите в раздел "Настройки профиля". Здесь вы сможете добавить информацию о себе, загрузить фотографию профиля и установить параметры конфиденциальности.
1. Нажмите на своё имя пользователя в правом верхнем углу и выберите пункт "Настройки профиля".
2. Заполните все необходимые поля, такие как имя, фамилия, дата рождения и другие детали, которые хотите увидеть на своей странице.
3. Загрузите фотографию профиля, нажав на кнопку "Загрузить фото". Выберите подходящее изображение с вашего устройства.
4. Установите параметры конфиденциальности соответствующим образом, чтобы решить, кто может видеть вашу информацию и фотографии.
5. Не забудьте сохранить изменения, нажав на кнопку "Сохранить" после завершения настройки профиля.
Шаг 4: Добавление контактов в mdgram
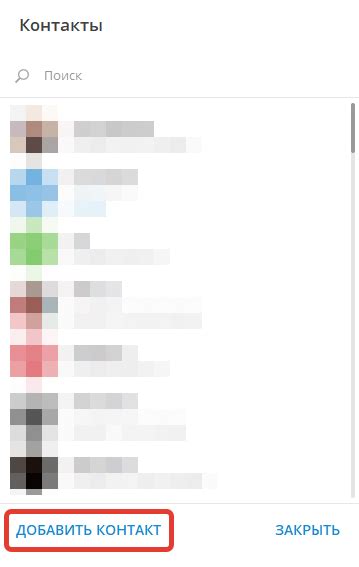
Для того чтобы начать общаться с вашими контактами, вы можете добавить их в mdgram. Для этого выполните следующие шаги:
- Откройте mdgram и перейдите в раздел "Контакты".
- Нажмите кнопку "Добавить контакт" или иконку плюса (+).
- Введите имя пользователя или номер телефона контакта, которого хотите добавить.
- Нажмите кнопку "Добавить" и подождите, пока контакт не подтвердит ваш запрос.
После того как контакт примет ваш запрос, вы сможете начать общение с ним через mdgram. Помните, что вы также можете принимать запросы на добавление ваших контактов и управлять списком контактов в приложении.
Шаг 5: Создание чатов и групп в mdgram
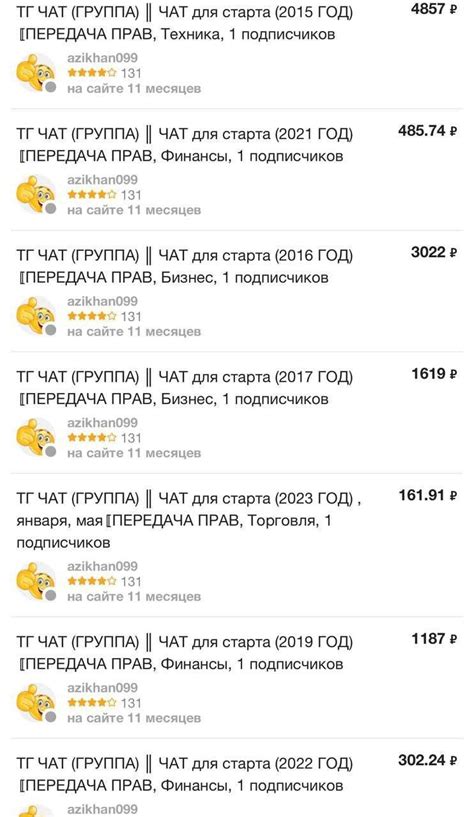
Для создания нового чата или группы в mdgram вам необходимо нажать на кнопку "Создать чат" в верхнем меню приложения.
После этого вам будет предложено выбрать участников для создания чата или группы. Вы можете добавить контакты из вашего списка друзей или ввести номера телефонов пользователей, с которыми хотите начать общение.
После выбора участников введите название чата или группы, после чего нажмите на кнопку "Создать".
Ваш новый чат или группа будет создана и вы сможете начать общение с участниками. В mdgram вы также можете управлять параметрами приватности и настройками чата в разделе "Настройки чата".
Шаг 6: Изменение настроек конфиденциальности в mdgram
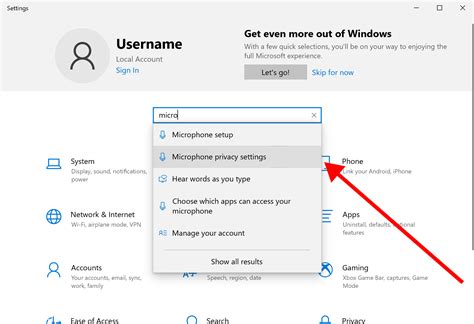
После того, как вы создали аккаунт и настроили профиль в mdgram, важно обратить внимание на конфиденциальность. Для этого перейдите в раздел "Настройки" в верхнем правом углу экрана.
Здесь вы можете выбрать уровень конфиденциальности аккаунта, настроить видимость вашего профиля для других пользователей и управлять другими параметрами безопасности.
Не забывайте устанавливать достаточно строгие настройки конфиденциальности, чтобы защитить свои личные данные и контент от нежелательных глаз.
Шаг 7: Передача файлов и медиа в mdgram
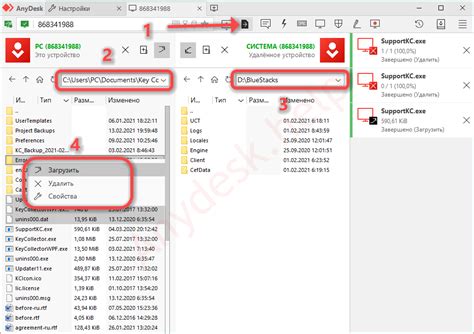
В mdgram вы можете легко передавать файлы и медиа контент. Для этого вам необходимо:
- Выбрать контакт: Откройте чат с нужным контактом.
- Нажать на кнопку вложения: В нижней части окна чата нажмите на кнопку "вложение" (иконка скрепки).
- Выбрать файл для передачи: Выберите файл или медиа контент, который хотите передать.
- Нажать на кнопку отправки: После выбора файла нажмите на кнопку "Отправить" для передачи.
- Ожидать подтверждения: После отправки файлов и медиа контента, ожидайте подтверждения получателя.
Теперь вы знаете, как передавать файлы и медиа контент в mdgram. Воспользуйтесь этой функцией для удобного обмена информацией с вашими контактами!
Шаг 8: Использование стикеров и эмодзи в mdgram
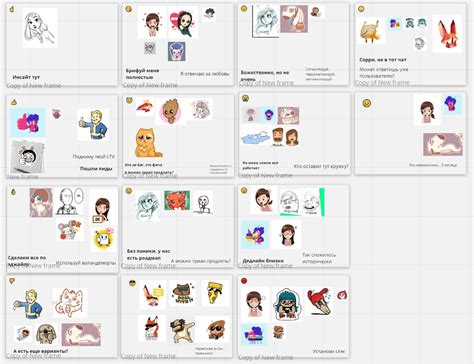
В mdgram вы можете украсить свои сообщения и комментарии с помощью стикеров и эмодзи. Для добавления стикера или эмодзи к тексту просто нажмите на кнопку "Добавить стикер" или "Добавить эмодзи" в редакторе сообщений.
Выберите желаемый стикер или эмодзи из предложенного набора и оно автоматически вставится в ваш текст. Вы также можете использовать поиск для быстрого нахождения нужного элемента.
Стикеры и эмодзи могут добавить эмоциональный контекст к вашему сообщению, делая его более выразительным и привлекательным для вашего собеседника.
Шаг 9: Завершение работы с mdgram и сохранение изменений
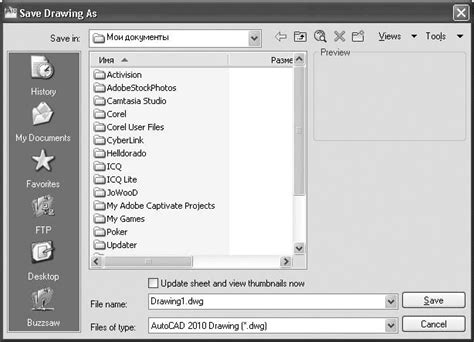
После того как вы завершили редактирование или создание документа в mdgram, не забудьте сохранить свои изменения. Для этого нажмите на кнопку "Save" в верхнем правом углу экрана. После сохранения вашего документа, вы можете закрыть mdgram, нажав на кнопку "Exit".
Помните, что mdgram автоматически сохраняет изменения в реальном времени, поэтому если вы случайно закроете программу без сохранения, большинство ваших изменений должны быть сохранены. Однако рекомендуется регулярно сохранять свои данные, чтобы избежать потери информации.
Вопрос-ответ

1. Какие основные шаги настройки mdgram?
Для настройки mdgram необходимо выполнить следующие основные шаги: установить mdgram на свой компьютер, настроить конфигурационный файл, создать и настроить базу данных, запустить сервер и проверить работоспособность приложения.
2. Как создать и настроить базу данных для mdgram?
Для создания и настройки базы данных для mdgram необходимо выполнить следующие шаги: создать новую базу данных, настроить соединение с базой данных в конфигурационном файле, выполнить миграции для создания необходимых таблиц и заполнить базу данных тестовыми данными.
3. Какие параметры можно настроить в конфигурационном файле mdgram?
В конфигурационном файле mdgram можно настроить различные параметры, такие как настройки подключения к базе данных, порт, на котором будет работать приложение, настройки безопасности, логирование и многое другое. Это позволяет гибко настраивать приложение под конкретные требования.
4. Как запустить сервер mdgram и проверить его работоспособность?
Для запуска сервера mdgram необходимо выполнить команду запуска сервера из командной строки. После этого необходимо открыть браузер и перейти на адрес сервера (обычно localhost:порт). Если приложение успешно запущено, то отобразится главная страница mdgram, что будет свидетельствовать о его работоспособности.



