Залипание клавиш на клавиатуре Windows 11 может стать настоящей головной болью для пользователей, мешая комфортному использованию компьютера. Эта проблема может возникнуть из-за различных причин, от пыли и грязи под клавишами до программных сбоев и неисправностей оборудования. В данной статье мы рассмотрим несколько простых способов, которые помогут вам избавиться от залипания клавиш и вернуть нормальную работу клавиатуры.
Один из первых шагов в решении проблемы залипания клавиш – это проверка чистоты и состояния клавиатуры. Отключите клавиатуру от компьютера, переверните ее и потрясите, чтобы удалить пыль и мелкие частицы. Затем можно использовать компрессор или специальные средства для чистки клавиатуры, чтобы избавиться от грязи между клавишами.
Если очистка клавиатуры не помогла, попробуйте обновить драйверы клавиатуры в Windows 11. Для этого зайдите в "Диспетчер устройств", найдите раздел "Клавиатуры", щелкните правой кнопкой мыши на вашей клавиатуре и выберите "Обновить драйвер". После обновления драйверов перезагрузите компьютер и проверьте, помогло ли это в решении проблемы.
Как решить проблему залипания клавиш

Если вы столкнулись с проблемой залипания клавиш на клавиатуре в Windows 11, вот несколько простых способов, которые могут помочь вам решить эту проблему:
- Перезагрузите компьютер. Иногда простая перезагрузка может исправить временные сбои и проблемы с клавиатурой.
- Проверьте клавишу на физические повреждения. Возможно, клавиша залипает из-за загрязнения или износа. Очистите клавишу от пыли и грязи, или замените её, если необходимо.
- Обновите драйвера клавиатуры. Переустановка или обновление драйверов клавиатуры может помочь в решении проблемы залипания клавиш.
- Проверьте настройки клавиатуры в Windows 11. Убедитесь, что клавиатура правильно настроена и не столкнулась с какими-либо конфликтами.
Попробуйте эти простые методы, и, скорее всего, вы сможете решить проблему залипания клавиш на вашей клавиатуре в Windows 11.
Почему клавиши могут залипать

Залипание клавиш в Windows 11 может быть вызвано различными причинами, включая:
- Накопление пыли и грязи под клавишами, что приводит к их залипанию;
- Износ элементов механизма клавиатуры;
- Неправильное нажатие клавиш, например, слишком сильное нажатие;
- Программное сбои, которые могут вызвать бесконечное нажатие на клавиши;
- Проблемы с драйверами клавиатуры;
- Некорректные настройки клавиатуры в системе.
Понимание причины залипания клавиш поможет принять соответствующие меры для устранения проблемы.
Способы предотвращения залипания клавиш

Чтобы избежать залипания клавиш в Windows 11, следуйте этим простым рекомендациям:
1. Регулярно чистите клавиатуру: Пыль и грязь могут стать причиной залипания клавиш, поэтому рекомендуется регулярно чистить клавиатуру с помощью мягкой щетки или салфетки.
2. Используйте программы для очистки клавиатуры: Существуют специальные программы, которые могут помочь очистить клавиатуру от накопившейся грязи и мусора. Попробуйте использовать такие программы для поддержания чистоты клавиатуры.
3. Будьте осторожны при использовании еды и напитков у компьютера: Избегайте попадания остатков еды и жидкостей на клавиатуру, так как это может привести к залипанию клавиш.
4. Проверяйте работоспособность клавиш: Регулярно проверяйте каждую клавишу на работоспособность, чтобы вовремя заметить признаки залипания и принять меры.
5. Используйте защитные накладки или чехлы: В качестве профилактических мер можно использовать защитные накладки или чехлы, чтобы предотвратить попадание грязи и жидкости на клавиатуру.
Аккуратная чистка клавиатуры

Чтобы избавить клавиатуру от залипания клавиш, необходимо регулярно чистить ее от грязи, пыли и остатков пищи. Для этого можно использовать специальные средства для чистки клавиатуры или просто ватные палочки, сухие салфетки и спиртовой раствор.
Приступая к чистке, следует выключить компьютер и отсоединить клавиатуру. Затем аккуратно пройти по клавишам салфеткой, слегка смоченной спиртом. При необходимости, можно использовать ватные палочки для очистки зазоров между клавишами. Дополнительно можно также прочистить клавиши сжатым воздухом.
| Никогда | Не | замачивайте | клавиатуру | водой |
Использование специальных программ
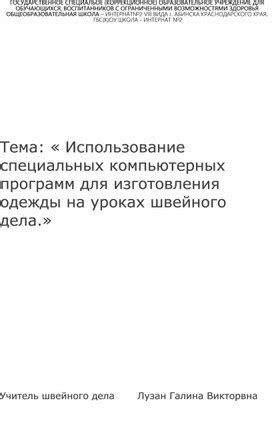
Если вы столкнулись с проблемой залипания клавиш в Windows 11 и хотите решить эту проблему с помощью специальных программ, вам следует обратить внимание на утилиты, предназначенные для работы с клавиатурой.
Некоторые программы могут помочь вам диагностировать и исправить неисправности клавиш и провести тщательную настройку клавиатуры. С помощью подобных инструментов вы сможете узнать статус каждой клавиши, настроить скорость и задержку нажатий, а также выполнить другие манипуляции для улучшения работы клавиатуры.
К примеру, вы можете воспользоваться программами, такими как:
- KeyTweak – удобная утилита для переназначения клавиш на клавиатуре;
- SharpKeys – программа для изменения функций клавиш на вашей клавиатуре;
- Keyboard Test Utility – инструмент для тестирования клавиш клавиатуры;
Выбрав подходящую для вас программу и следуя инструкциям по ее использованию, вы сможете определить причину залипания клавиш в Windows 11 и принять меры для их устранения.
Обновление драйверов клавиатуры
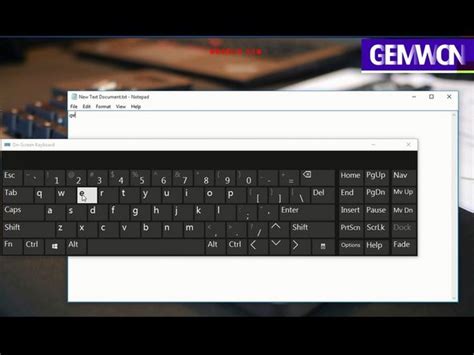
Для устранения проблемы залипания клавиш в Windows 11 может потребоваться обновление драйверов клавиатуры. Устаревшие или поврежденные драйверы могут вызывать различные проблемы, включая залипание клавиш. Чтобы обновить драйверы клавиатуры, выполните следующие действия:
- Перейдите в Диспетчер устройств.
- Найдите раздел "Клавиатуры" и щелкните по нему правой кнопкой мыши.
- Выберите опцию "Обновить драйвер".
- Выберите "Автоматическое обновление драйверов".
После обновления драйверов клавиатуры перезагрузите компьютер и проверьте, осталась ли проблема залипания клавиш. Если она все еще присутствует, попробуйте выполнить другие методы исправления проблемы залипающих клавиш.
Настройка скорости повтора клавиш
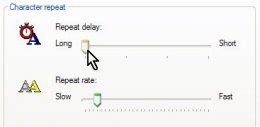
Если вы хотите установить определенную скорость повтора клавиш, воспользуйтесь следующей инструкцией:
- Нажмите "Пуск" и выберите "Настройки" (шестеренка).
- Перейдите в раздел "Система".
- Выберите "Клавиатура".
- Настройте параметры "Скорость повтора" и "Задержка перед повтором".
После того, как вы установите желаемую скорость повтора клавиш, нажмите "Применить" и "ОК". Теперь ваша клавиатура будет работать с установленными параметрами повтора клавиш.
Проверка клавиш на механические повреждения

Перед тем как приступить к исправлению залипших клавиш, важно убедиться, что проблема не связана с механическими повреждениями. Для этого проведите тщательную проверку клавиш на наличие физических дефектов.
1. Осмотрите каждую клавишу внимательно на предмет возможных повреждений, таких как трещины, изломы или загрязнения под клавишей.
2. Попробуйте нажать на каждую клавишу мягко и равномерно, чтобы убедиться, что она нажимается и отпускается без заеданий.
3. Если вы обнаружили какие-либо неисправности, рекомендуется обратиться к специалисту по ремонту клавиатур для проведения профессионального обслуживания.
Вопрос-ответ

Почему клавиши начали залипать в Windows 11?
Клавиши могут начать залипать в Windows 11 из-за накопления пыли и грязи под клавишами, из-за старости клавиатуры, из-за неправильного использования или из-за неисправности клавиш.
Как можно избавиться от залипания клавиш в Windows 11 без специальных навыков?
Для простого избавления от залипания клавиш в Windows 11, можно использовать ватный диск, смоченный изопропиловым спиртом, чтобы протереть клавиши, а также попробовать вывернуть клавишу и очистить пространство под ней от пыли и мусора.



