Face ID - это удобная технология распознавания лица, которая позволяет разблокировать iPhone 12 без необходимости вводить пароль или использовать Touch ID. Однако иногда может возникнуть необходимость изменить зарегистрированное лицо или настроить Face ID заново. В этой статье мы предоставим подробную инструкцию по изменению Face ID на iPhone 12.
Перед тем как начать процесс изменения Face ID, убедитесь, что ваш iPhone 12 заряжен и находится в хороших условиях освещенности. Также необходимо сохранить пароль учетной записи Apple ID, так как он потребуется для подтверждения действий.
Следуйте нашим шагам, чтобы без труда изменить Face ID на iPhone 12 и настроить его под себя. Помните, что защита вашей личной информации - это важно, поэтому следите за безопасностью своего устройства и периодически обновляйте настройки Face ID.
Как сменить Face ID на iPhone 12?
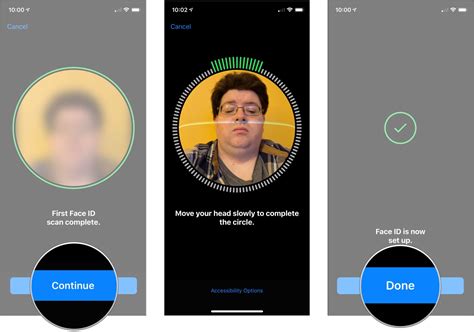
Если Вы хотите изменить существующую учетную запись Face ID на iPhone 12, следуйте этим простым шагам:
- Откройте настройки устройства.
- Прокрутите вниз и выберите "Face ID и код доступа".
- Введите свой текущий код доступа.
- Выберите "Пересканировать лицо".
- Передвиньте лицо в рамку и следуйте инструкциям на экране для сканирования нового лица.
- После завершения сканирования новое лицо будет добавлено в качестве альтернативного лица для разблокировки устройства.
Теперь у Вас есть два варианта для разблокировки iPhone 12 с помощью Face ID. Убедитесь, что ваше лицо хорошо освещено и что Вы следуете инструкциям при сканировании лица для наилучших результатов.
Шаг 1: Откройте настройки устройства
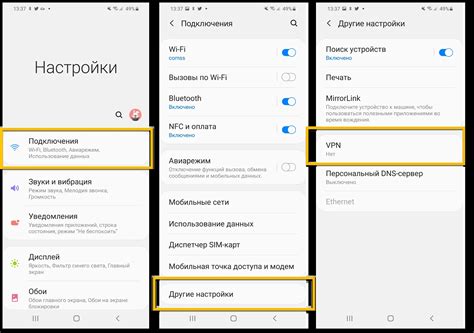
Для того чтобы изменить настройки Face ID на iPhone 12, вам необходимо открыть меню настроек вашего устройства. Для этого найдите иконку "Настройки" на домашнем экране вашего iPhone и нажмите на нее.
После того, как вы откроете меню настроек, прокрутите его вниз до тех пор, пока не найдете раздел "Face ID и код доступа". Нажмите на этот раздел, чтобы перейти к настройкам Face ID.
Шаг 2: Найдите раздел "Face ID и код доступа"
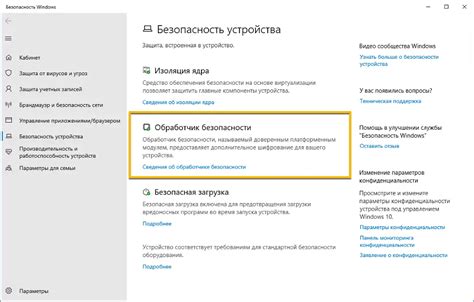
1. На главном экране устройства откройте "Настройки".
2. Прокрутите вниз и найдите раздел "Face ID и код доступа".
3. Нажмите на этот раздел, чтобы открыть настройки Face ID и кода доступа.
4. Далее вы сможете изменить настройки Face ID и установить новый код доступа к устройству.
Шаг 3: Введите код доступа для подтверждения
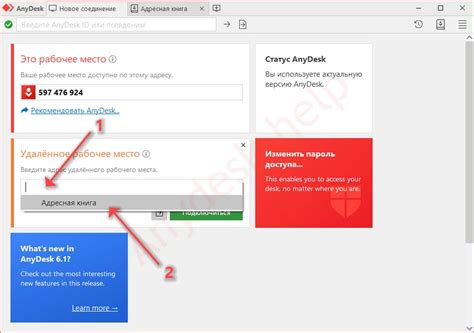
После того, как вы выбрали "Face ID и код доступа" в настройках устройства, система предложит вам ввести свой шестизначный код доступа. Этот шаг необходим для подтверждения изменений и обновления ваших настроек безопасности.
Введите свой код доступа в соответствующем поле на экране и подтвердите действие. После этого ваш Face ID будет успешно отключен, и вы сможете продолжить использовать код доступа для разблокировки iPhone 12.
Шаг 4: Выберите "Стереть Face ID"
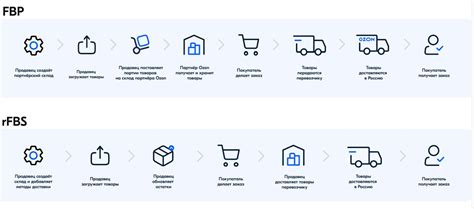
Для полного удаления данных по Face ID нажмите на устройстве "Настройки Face ID и код доступа".
Далее выберите "Стереть Face ID".
Подтвердите действие, вводя ваш код доступа.
Face ID будет удалено со всех устройств, на которых он был использован.
Шаг 5: Подтвердите удаление Face ID
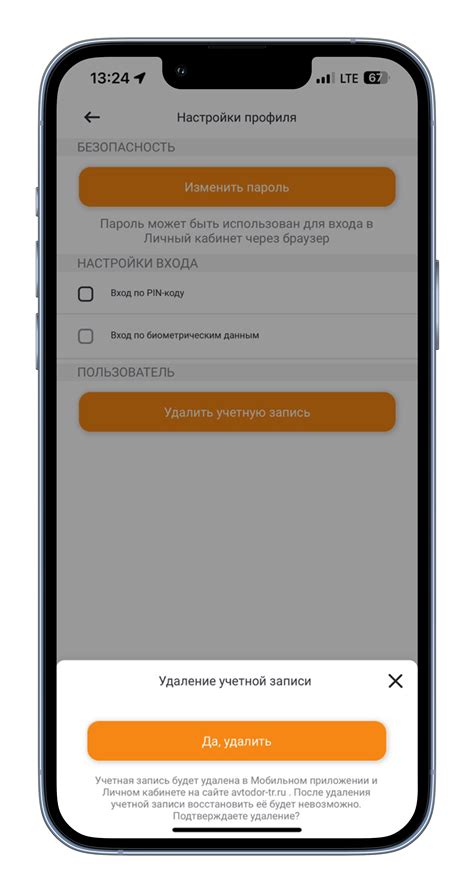
После выбора "Удалить Face ID" на экране появится запрос на подтверждение удаления.
Для подтверждения удаления Face ID нужно ввести пароль устройства. Введите пароль и нажмите "Подтвердить".
После подтверждения удаления Face ID процесс будет завершен, и данные отпечатка лица будут удалены из устройства.
Шаг 6: Нажмите "Настройть Face ID снова"
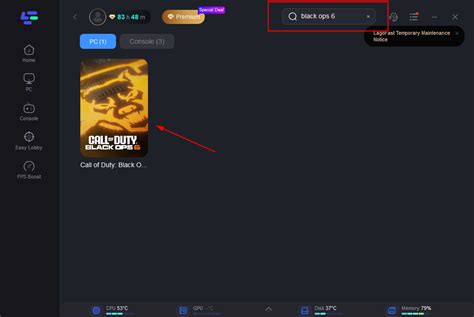
После того, как вы сбросили данные Face ID, вернитесь в раздел "Настройки" -> "Face ID и код-пароль". Теперь нажмите на опцию "Настройть Face ID снова".
Шаг 7: Выровняйте лицо в кадре для сканирования
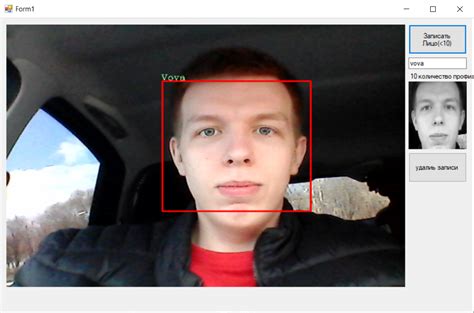
Face ID требует точного выравнивания лица в кадре для успешного сканирования. Убедитесь, что ваш лицо находится в центре кадра и никакие объекты не мешают сканированию. Держите устройство на расстоянии около 25-50 см от лица и следуйте инструкциям на экране, чтобы завершить процесс сканирования.
Шаг 8: Повторите процедуру для успешной установки
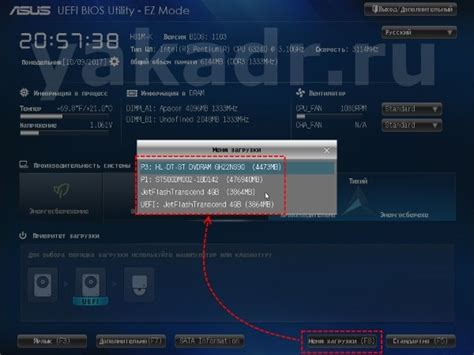
После завершения описанных выше шагов у вас должен быть сохранен новый Face ID на вашем iPhone 12. Однако, для максимальной надежности и точности распознавания лица, рекомендуется повторить процедуру установки Face ID несколько раз. Это поможет вашему iPhone улучшить качество сканирования и повысить проходимость.
Шаг 9: Проверьте работоспособность Face ID
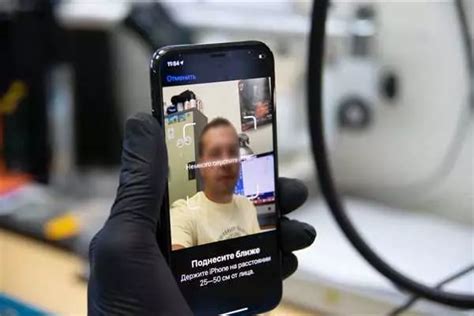
После того как вы успешно настроили новый Face ID на iPhone 12, важно убедиться, что функция работает безупречно. Для этого просто разблокируйте устройство с помощью своего лица и проверьте, что iPhone 12 распознает вас и разблокирует экран. Если Face ID успешно сработал, значит процесс замены прошел успешно и ваш iPhone готов к дальнейшему использованию.
Вопрос-ответ

Могу ли я добавить несколько лиц для разблокировки через Face ID на iPhone 12?
Нет, на iPhone 12 можно зарегистрировать только одно лицо для функции разблокировки по Face ID. Вы можете добавить только одно лицо для удобства использования устройства.
Могут ли смена прически или ношение очков повлиять на работу Face ID на iPhone 12?
Изменения в вашем внешнем виде, такие как смена прически или ношение очков, могут повлиять на работу Face ID. В этом случае вам может потребоваться повторное сканирование вашего лица, чтобы обновить данные Face ID и обеспечить более точное и быстрое распознавание.



