В непрерывном стремлении к безграничному разнообразию виртуальных миров и захватывающих сюжетов, игровые приложения занимают все больше места на наших накопителях. Подвергаясь неизбежному прогрессу, компьютерные игры требуют увеличения объемов памяти для своего существования.
Однако, часто бывает так, что наш накопитель не в состоянии удовлетворить жажду постоянно растущего объема данных. В таких случаях, перед нами стоит задача эффективно организовать распределение пространства на компьютере, чтобы приложения с особыми пристрастиями к месту не препятствовали нам наслаждаться новыми играми и развлечениями.
Сегодня мы рассмотрим один из способов оптимизации пространства хранения на устройствах с установленным игровым клиентом Steam. Воспользовавшись подсказками и тонкостями, предлагаемыми нами в этой статье, вы сможете освободить драгоценные гигабайты памяти и легко управлять местоположением игр на вашем компьютере.
Сохранение игрового контента Steam: ценные рекомендации и подсказки
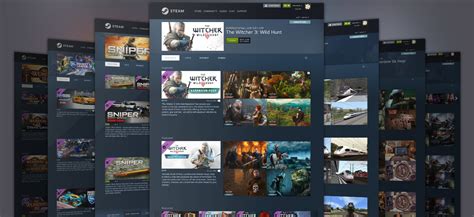
1. Размещение файлов игр на другом диске
Одним из наиболее эффективных способов оптимизации хранения игрового материала на платформе Steam является перемещение файлов игр на другой диск. Это может быть SSD-накопитель или внешний жесткий диск. Такой подход позволяет ускорить загрузку игр, улучшить общую производительность вашего компьютера и освободить место на главном диске.
2. Создание новой библиотеки Steam
При необходимости, вы можете создать новую библиотеку Steam на другом диске либо разделе вашего устройства. Это очень полезно, когда у вас есть несколько жестких дисков или разделов, и вы хотите распределить игровой контент между ними. Создание новой библиотеки Steam позволит вам гибко управлять распределением игр и оптимизировать доступное пространство на диске.
Обратите внимание: перед созданием новой библиотеки Steam, убедитесь, что выбранный раздел или диск имеет достаточно свободного места для хранения игр.
3. Изменение местоположения уже установленных игр
Если у вас уже установлены игры на вашем устройстве, вы можете изменить их местоположение, переместив их в другую папку или библиотеку. Это полезно, если у вас есть новый накопитель с большим объемом памяти и вы хотите перенести игры на него. Steam позволяет легко изменять местоположение уже установленных игр без необходимости переустановки или повреждения игровых файлов.
Памятка: перед перемещением игровых файлов убедитесь, что Steam закрыт, чтобы избежать потери данных или неполадок в процессе.
Значимость изменения местоположения сохранения игровых данных в Steam

Зачастую, когда играем, мы не задумываемся о том, где конкретно находятся файлы, связанные с нашими играми. Однако, выбор правильного расположения папки для хранения данных Steam на компьютере может внести существенное влияние на надежность, производительность и сохранность нашего игрового опыта.
Место хранения игровых файлов
Помимо простой защиты данных от потери или случайного удаления, изменение местоположения папки хранения Steam может обеспечить более быстрый доступ к файлам игр, что в свою очередь повышает их загрузочную скорость и позволяет наслаждаться беззаботной игрой без лагов и прерываний.
Оптимизация места на диске
Еще одной важной причиной для изменения папки хранения Steam является оптимизация использования свободного дискового пространства. Путем выбора другого диска или раздела, где у вас имеется больше места, вы сможете свободно устанавливать и запускать новые игры, не беспокоясь о нехватке места и необходимости удалять старые файлы.
Резервное копирование и восстановление
Изменение папки хранения Steam также полезно при создании резервных копий или переносе игровых данных на другой компьютер. Вы сможете легко сохранить и восстановить свои игры и достижения, не теряя часы проведенного виртуального времени, а также сохраняя свои сборки и настройки в безопасности.
Ваши игровые предпочтения
Также важно отметить, что выбор местоположения папки хранения Steam позволяет вам организовать свою библиотеку игр в соответствии с вашими предпочтениями. Вы можете создать отдельные папки для различных жанров, типов игр или даже для разных игровых платформ, делая процесс поиска и выбора игры более удобным и структурированным.
Шаг 1: Определение нового расположения папки сохранения данных в Steam
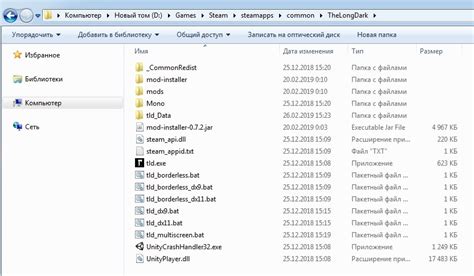
Необходимо определить место, куда вы хотите переместить папку, содержащую ваши игровые данные, чтобы обеспечить более эффективное использование пространства на вашем компьютере или для улучшения производительности системы.
Вы можете выбрать абсолютно любое место на вашем компьютере или на внешнем накопителе. Важно убедиться, что выбранное расположение обладает достаточным пространством для хранения игровых файлов и приложений, а также должно обеспечивать быстрый доступ и отсутствие ограничений доступа.
Совет: Перед принятием окончательного решения о новом расположении папки хранения Steam, убедитесь, что выбранное место удовлетворяет всем вашим потребностям и требованиям.
Шаг 2: Перемещение содержимого из предыдущей директории в новую
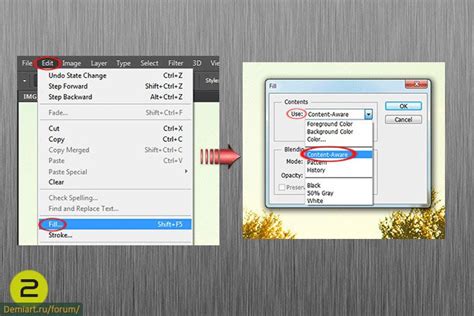
В этом разделе будет рассмотрено, как осуществить перемещение содержимого из старой директории в новую.
Для успешного переноса данных необходимо следовать определенной последовательности действий, чтобы избежать возможных проблем и потери информации.
Прежде всего, необходимо открыть старую директорию, которая содержит файлы и папки, связанные с Steam.
Далее, выберите все файлы и папки, которые нужно перенести в новую директорию.
Для выделения нескольких файлов и папок одновременно можно использовать комбинацию клавиш Shift или Ctrl.
После того, как все нужные файлы и папки выделены, щелкните правой кнопкой мыши и выберите опцию "Копировать".
Затем, перейдите в новую директорию, где вы планируете хранить данные Steam, и щелкните правой кнопкой мыши в любом месте окна и выберите опцию "Вставить".
В результате, все выбранные файлы и папки будут скопированы из старой директории в новую, и вы можете продолжить использовать Steam с новым местом хранения.
Шаг 3: Изменение пути к директории сохранения игр в Steam
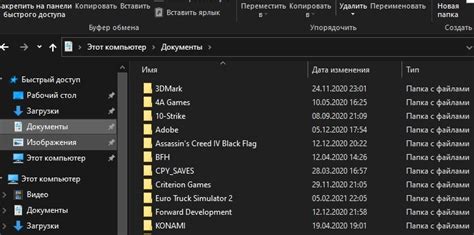
В данном разделе рассмотрим процесс изменения пути сохранения игровых файлов в популярной платформе Steam. Делая это, вы сможете выбрать другую директорию для хранения игр, что может быть полезным, например, при освобождении места на вашем компьютере или при настройке на дополнительный жесткий диск.
- Откройте клиент Steam и перейдите в раздел "Настройки", который находится в верхней части программы.
- В списке слева выберите "Доступ к папкам библиотеки".
- В появившемся окне вы увидите уже существующие папки для хранения игр. Чтобы изменить путь к папке, нажмите на кнопку "+".
- Выберите новое расположение папки, куда вы хотите сохранять свои игровые файлы, и нажмите "Выбрать".
- После выбора новой папки, она будет добавлена в список папок библиотеки Steam. С помощью кнопок на этой странице вы можете оперировать порядком папок, а также удалять уже существующие.
- Закройте окно настроек, чтобы сохранить изменения. Теперь все ваши новые установки и загруженные игры будут сохраняться в выбранной вами папке.
Как видите, изменить путь к папке хранения игр в Steam достаточно просто. Выбрав удобную вам директорию, вы сможете более гибко управлять своими играми и удовольствоваться без проблемным игровым процессом.
Вопрос-ответ

Можно ли изменить папку хранения Steam на компьютере?
Да, вы можете изменить папку хранения Steam на своем компьютере.
Почему мне нужно изменить папку хранения Steam?
Возможно, у вас недостаточно свободного места на диске, на котором установлена папка по умолчанию, или вы хотите распределить свои игры по разным дискам.
Как изменить папку хранения Steam?
Чтобы изменить папку хранения Steam, вам нужно открыть клиент Steam, зайти в меню "Настройки", выбрать раздел "Скачивания" и нажать на кнопку "Библиотека папок". После этого вы можете добавить новую папку и сделать ее основной или перенести уже установленные игры.
Какая папка является папкой хранения Steam по умолчанию?
Папка хранения Steam по умолчанию на компьютере обычно называется "Steam" и находится внутри папки "Program Files (x86)" (для 64-битных систем) или "Program Files" (для 32-битных систем) на системном диске.
Могу ли я иметь несколько папок хранения Steam на разных дисках?
Да, вы можете иметь несколько папок хранения Steam на разных дисках. Для этого вам нужно добавить новую папку в меню "Скачивания" в настройках Steam и выбрать ее как основную или переместить уже установленные игры в новую папку.



