Современные технологии в области сканирования штрих-кодов значительно облегчают работу с товарами и информацией. Одним из популярных устройств для сканирования является сканер Symbol, который может быть удобно подключен к компьютеру для повышения эффективности работы. Сегодня мы рассмотрим пошаговую инструкцию по настройке сканера штрих-кода Symbol на компьютере и начнем использовать его в повседневных задачах.
Начнем с подключения сканера к компьютеру. Для этого вам понадобится кабель USB, который следует подключить к сканеру и компьютеру. Установите драйверы, если необходимо, и дождитесь, пока операционная система распознает устройство. Следуйте указаниям на экране, если требуется выполнить какие-либо шаги для завершения установки.
Настройка сканера штрих-кода Symbol на компьютере

Для успешной настройки сканера штрих-кода Symbol на компьютере выполните следующие шаги:
1. Подключение к компьютеру: Подключите сканер к компьютеру с помощью USB-кабеля.
2. Установка драйверов: Установите необходимые драйверы для работы сканера. Обычно, драйверы поставляются на диске вместе с устройством или можно загрузить их с официального сайта производителя.
3. Настройка программного обеспечения: Запустите программное обеспечение, предназначенное для работы со сканером. Пройдите настройку, указав необходимые параметры работы сканера (тип сканирования, формат выходных данных и другие параметры).
4. Проверка работы: После настройки сканера проверьте его работоспособность, отсканировав несколько штрих-кодов и удостоверившись, что данные корректно передаются на компьютер.
Шаг 1: Скачивание и установка необходимого ПО

1.1 Для настройки сканера штрих-кода Symbol на компьютере, вам необходимо скачать специальное программное обеспечение, предоставленное производителем. Это ПО обеспечивает соединение и взаимодействие сканера с компьютером.
1.2 Перейдите на официальный сайт Symbol или к предоставленным поставщиком материалам, чтобы найти и загрузить подходящий драйвер и программное обеспечение для вашей модели сканера.
1.3 Следуйте инструкциям на сайте или в документации для скачивания и установки ПО на ваш компьютер. Убедитесь, что выбираете версию программы, соответствующую операционной системе вашего компьютера.
Шаг 2: Подключение сканера к компьютеру

1. Найдите кабель, поставляемый в комплекте со сканером Symbol.
2. Подключите один конец кабеля к порту USB на сканере, а другой конец к свободному порту USB на вашем компьютере.
3. Дождитесь, пока компьютер распознает устройство и установит необходимые драйверы.
4. Проверьте, что сканер готов к работе, и переходите к следующему шагу.
Шаг 3: Конфигурация программы для работы со сканером
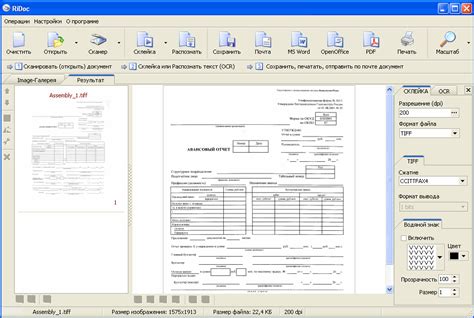
После установки и подключения сканера штрих-кода Symbol необходимо сконфигурировать программу для работы с ним. Следуйте указаниям ниже:
1. Откройте программу, с которой планируете использовать сканер штрих-кода.
2. Перейдите в меню настроек или параметров программы.
3. Найдите раздел "Настройки сканера" или "Подключенные устройства".
4. Выберите тип сканера "Symbol" из списка доступных устройств.
5. Укажите порт, к которому подключен сканер (обычно COM порт) в настройках программы.
6. Проверьте, чтобы скорость передачи данных со сканера совпадала с настройками программы.
7. Сохраните изменения и перезапустите программу.
| Примечание: | Некоторые программы могут требовать дополнительной конфигурации для правильной работы со сканером штрих-кода Symbol. |
Вопрос-ответ

Как подключить сканер штрих-кода Symbol к компьютеру?
Для подключения сканера штрих-кода Symbol к компьютеру, сначала нужно убедиться, что у вас есть необходимые кабели (обычно USB). Затем подключите кабель к сканеру и компьютеру. После подключения сканер будет автоматически определен операционной системой.
Как проверить работу сканера штрих-кода Symbol после подключения?
Чтобы проверить работу сканера штрих-кода Symbol после подключения, откройте любое приложение, где можно вводить текст (например, блокнот) и протестируйте сканирование штрих-кода. При наведении сканера на штрих-код, данные должны быть автоматически введены в приложение.
Что делать, если сканер штрих-кода Symbol не определяется компьютером?
Если сканер штрих-кода Symbol не определяется компьютером, попробуйте подключить его к другому USB порту. Убедитесь, что кабель и порты в рабочем состоянии.Также, можно попробовать перезагрузить компьютер и проверить драйвера устройства.
Как установить драйвера для сканера штрих-кода Symbol?
Для установки драйверов для сканера штрих-кода Symbol, обычно необходимо скачать соответствующий драйвер с официального сайта производителя и запустить установочный файл. Далее следуйте инструкциям установщика. После установки драйвера перезагрузите компьютер.
Как настроить сканер штрих-кода Symbol для работы с конкретным программным обеспечением?
Для настройки сканера штрих-кода Symbol для работы с конкретным программным обеспечением, часто необходимо установить соответствующий драйвер и программное обеспечение. Настройки сканера также могут зависеть от требований программы, с которой он будет работать. Обычно в инструкции к программе указаны рекомендуемые настройки сканера.



