Технологический прогресс неуклонно продолжает свое шествие в нашу жизнь, проникая в самые уголки нашей повседневности. Все больше и больше людей становятся пользователем виртуального пространства, оставляя там свои цифровые следы. Каждый вздох, каждый клик мышкой, каждая отправленная фотография - все это становится частью глобальной сети, складываясь в огромный информационный пазл.
Одной из самых важных частей этого пазла являются пароли. Они обеспечивают доступ к нашим персональным данным и защищают нас от несанкционированного доступа. Однако, порой мы можем забыть свои пароли, особенно если их хранение вынесено на автоматические программы, такие как, например, Google Chrome.
Но что делать, если важный пароль к учетной записи или веб-сайту, который мы постоянно используем, потерян и забыт? Возможно, выполнение отдельных упражнений и проб и ошибок может найти желаемый результат, но сегодня мы рассмотрим другой способ. Весьма интересный и простой, этот метод откроет вам возможность войти в ваш аккаунт без затрат времени и усилий. Приготовьтесь к увлекательному путешествию по секретным местам вашего браузера Google Chrome!
Откройте веб-браузер Google Chrome и перейдите в настройки
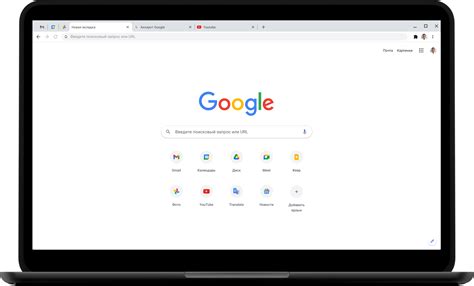
Первым шагом в процессе поиска сохраненных данных в Google Chrome будет открытие самого браузера и переход в соответствующие настройки. Для этого запустите программу, которая позволяет вам совершать поиск в Интернете, и найдите иконку Google Chrome.
Когда вы откроете Google Chrome, прокрутитесь вниз по странице и найдите значок с тремя точками, который обозначает меню. Нажмите на него, чтобы открыть выпадающее меню с различными вариантами настроек и функций.
В открывшемся меню выберите опцию "Настройки". Это позволит вам получить доступ к основным параметрам и настройкам браузера, необходимым для нахождения сохраненных паролей.
При выборе настроек откроется новая вкладка с различными категориями настроек. Переходите к разделу, связанному с безопасностью и конфиденциальностью. Здесь вы сможете найти все необходимые инструменты и параметры для поиска сохраненных паролей и управления ими.
Продолжая следовать следующим шагам, вы сможете узнать, как найти сохраненные пароли в Google Chrome и использовать их по своему усмотрению.
Переход в раздел "Пароли"
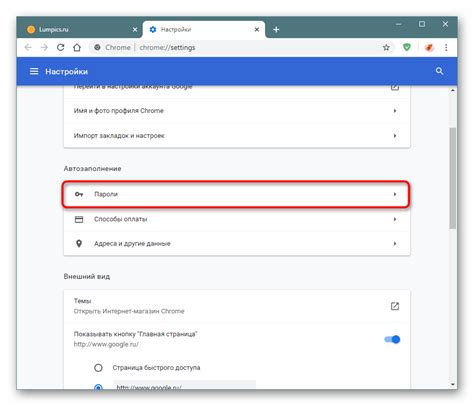
Этот раздел предоставляет возможность получить доступ к сохраненным паролям в веб-браузере Google Chrome. Здесь вы можете найти все необходимые учетные данные для входа на различные веб-сайты.
Шаг 1: Откройте Google Chrome и нажмите на значок "Меню", расположенный в верхнем правом углу окна браузера.
Шаг 2: В выпадающем меню выберите "Настройки", чтобы открыть панель настроек браузера.
Шаг 3: Прокрутите страницу вниз до раздела "Автоматически заполнять".
Шаг 4: Нажмите на кнопку "Пароли" для доступа к списку сохраненных учетных данных.
Шаг 5: Теперь вы можете увидеть список ваших сохраненных паролей, каждый из которых будет отображаться соответствующим образом, чтобы обеспечить безопасность и защиту вашей учетной записи.
Не забывайте, что для доступа к этому разделу вы должны быть авторизованы в своем аккаунте Google Chrome.
Ввод учетных данных для Google аккаунта
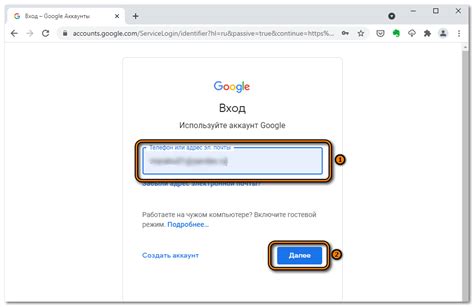
Для доступа к сохраненным паролям в Google Chrome необходимо ввести свой пароль учетной записи Google. Введите секретный код, который используется для защиты личных данных и обеспечения безопасности аккаунта. После успешного ввода пароля у вас будет возможность просматривать и управлять сохраненными паролями, а также добавлять новые или удалять существующие.
Просмотрите список сохраненных учетных записей
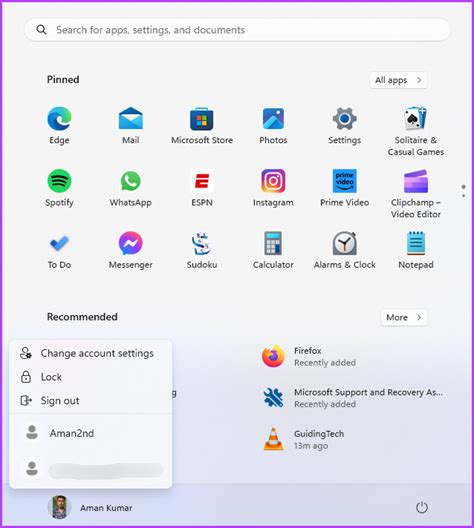
В данном разделе вы сможете ознакомиться со списком различных учетных записей, которые были сохранены в вашем браузере. Здесь вы найдете информацию о ваших логинах, аккаунтах и соответствующих паролях. Этот список позволяет вам быстро и удобно просматривать сохраненные данные для доступа к различным веб-сайтам, без необходимости запоминания их каждый раз отдельно.
Просмотр списка сохраненных учетных записей осуществляется через меню инструментов вашего браузера. Достаточно выполнить несколько простых шагов:
- Откройте Google Chrome на вашем устройстве. Для этого щелкните на значок браузера на рабочем столе или в списке приложений.
- В правом верхнем углу окна браузера найдите и нажмите на значок "Меню", который представлен в виде трех точек или трех горизонтальных полосок.
- Из выпадающего меню выберите пункт "Настройки".
- В разделе "Настройки" прокрутите страницу вниз и нажмите на ссылку "Пароли".
- Вы перейдете на страницу "Пароли", где будет представлен список всех сохраненных учетных записей в Chrome.
На странице "Пароли" вы найдете информацию о каждой учетной записи, включая ее веб-сайт, имя пользователя и пароль. Этот список можно легко фильтровать и осуществлять поиск по конкретным учетным записям. Помимо этого, вы можете редактировать или удалять сохраненные пароли.
Не забывайте о важности безопасности и оберегайте свои личные данные. Регулярно проверяйте список сохраненных паролей и обновляйте их при необходимости. Также рекомендуется использовать надежные пароли и функцию двухфакторной аутентификации для защиты вашей информации.
Разберитесь в деталях каждого доступа

В этом разделе мы предлагаем провести более подробный анализ каждого сохраненного пароля, обнаруженного в Google Chrome. Рассмотрим особенности каждого доступа и предоставим вам информацию, которая поможет вам улучшить безопасность вашей учетной записи.
Защитите свои пароли!

- Проверьте сложность пароля: используйте комбинацию заглавных и строчных букв, цифр и специальных символов. Чем более разнообразны символы, тем сложнее будет его расшифровать.
- Избегайте использования повторяющихся паролей для разных учетных записей. Если злоумышленником удалось получить доступ к одному из ваших паролей, он сможет использовать его для взлома других аккаунтов.
- Проверьте длину пароля: чем длиннее пароль, тем сложнее его подобрать методом перебора. Рекомендуется использовать пароли длиной не менее 8 символов.
- Избегайте использования личной информации, такой как имя, дата рождения или номер телефона, в качестве пароля. Такие данные могут быть легко узнаны и использованы злоумышленниками.
- Используйте фразу или предложение в качестве пароля: такой пароль будет легче запомнить, но сложнее подобрать методом перебора.
- Обновляйте свои пароли регулярно, особенно для аккаунтов, содержащих важную информацию. Это поможет предотвратить несанкционированный доступ к вашим данным.
Следуя этим рекомендациям, вы сможете убедиться, что ваши пароли надежны и защищены от злоумышленников. В следующем разделе мы расскажем, как сохранить и управлять своими паролями в Google Chrome.
Редактируйте или удаляйте хранящуюся информацию о вашей учетной записи
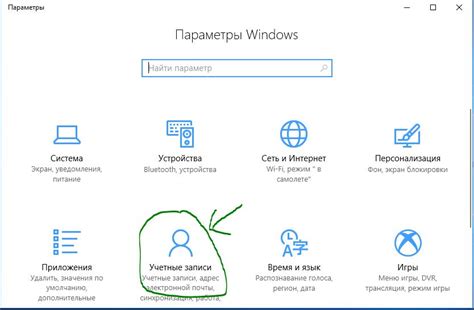
Этот раздел предлагает вам возможность учиться редактировать и удалять информацию о вашей учетной записи, которая хранится в вашем браузере. Вы можете вносить изменения в сохраненные пароли, чтобы обновить или исправить имеющиеся данные. Кроме того, вы можете также удалять сохраненные пароли, если они больше не актуальны или если вы хотите защитить свою конфиденциальность.
Для редактирования сохраненных паролей вам нужно выполнить несколько простых шагов. Сначала откройте настройки вашего браузера и найдите раздел, который отвечает за сохраненные пароли. Затем выберите учетную запись, которую вы хотите изменить, и нажмите на кнопку "Редактировать". В открывшемся окне вы можете внести все необходимые изменения, например, изменить пароль или обновить имя пользователя.
Чтобы удалить сохраненный пароль, вам также потребуется открыть настройки вашего браузера и перейти в раздел, связанный с паролями. Найдите учетную запись, которую вы хотите удалить, и щелкните на кнопку "Удалить". После подтверждения удаления, связанная с ней информация будет полностью удалена из вашего браузера. Обратите внимание, что после удаления пароля вы не сможете автоматически войти в вашу учетную запись, и вам будет необходимо вводить его вручную при каждом входе.
| Шаги для редактирования и удаления сохраненных паролей в Google Chrome: |
| 1. Откройте настройки браузера. |
| 2. Найдите раздел, связанный с сохраненными паролями. |
| 3. Выберите учетную запись, которую нужно изменить или удалить. |
| 4. Для изменения: нажмите "Редактировать" и внесите требуемые изменения. |
| 5. Для удаления: нажмите "Удалить" и подтвердите удаление. |
| 6. После редактирования или удаления сохраненного пароля закройте настройки браузера. |
Используйте функцию "Поиск"
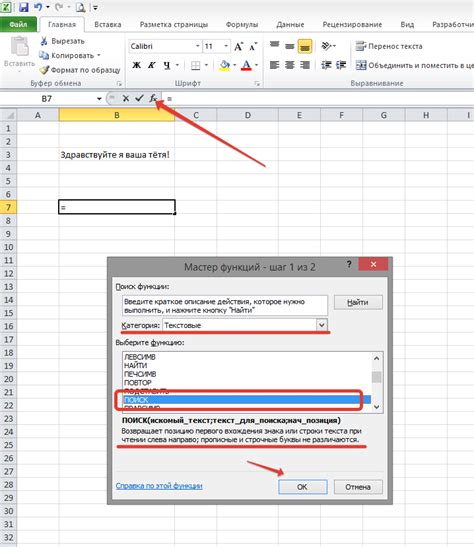
Позволяющая сэкономить время и упростить процесс поиска, функция "Поиск" в Google Chrome позволяет быстро находить нужные сохраненные пароли на основе их имени, веб-сайта или других сопутствующих ключевых слов.
| Действие | Описание |
|---|---|
| 1 | Откройте Google Chrome |
| 2 | Нажмите на иконку "Три точки" в правом верхнем углу окна браузера |
| 3 | Выберите опцию "Настройки" из выпадающего меню |
| 4 | В разделе "Автозаполнение" нажмите на "Пароли" |
| 5 | В поле "Поиск" введите ключевое слово для поиска сохраненного пароля |
| 6 | Найдите нужный пароль в результате поиска |
Используя функцию "Поиск" в Google Chrome, вы можете быстро находить и получать доступ к нужным сохраненным паролям, не тратя время на пролистывание большого списка.
Защитите свои пароли с помощью мастера паролей

Мастер паролей - это интегрированный функционал, предоставляемый некоторыми современными браузерами. Он позволяет создавать и сохранять уникальные и надежные пароли для каждой из ваших онлайн-учетных записей. Мастер паролей также обеспечивает удобство использования, опции автозаполнения и генерации паролей, а также возможность синхронизации данных между устройствами. |
Создание мастер-пароля является первым шагом для защиты ваших паролей. Тщательно выберите уникальный пароль, содержащий комбинацию символов, цифр и специальных символов. Помните, что ключевая фраза должна быть легко запоминаемой и одновременно сложной для других людей отгадать. Никогда не используйте один и тот же пароль для разных сервисов или сайтов.
Опция автозаполнения - это удобный способ управления вашими паролями. При входе на сайт, браузер автоматически заполнит нужные поля логина и пароля. Однако, будьте осторожны и проверяйте адрес сайта перед автоматическим вводом пароля, чтобы избежать попадания в ловушки фишинговых сайтов.
Мастер паролей также предоставляет возможность генерации новых паролей. Воспользуйтесь этой функцией, чтобы создать случайный и надежный пароль для каждой новой учетной записи. Убедитесь, что вы сохраните сгенерированный пароль в надежном месте или воспользуйтесь функцией автозаполнения, чтобы не забыть его.
Не забывайте о важности регулярного обновления паролей своих учетных записей. Используйте мастер паролей, чтобы сгенерировать новые пароли и обновить их во всех сервисах. Это поможет вам поддерживать надежность и безопасность ваших учетных записей на высоком уровне.
Вопрос-ответ

Можно ли в Google Chrome просмотреть сохраненные пароли без ввода пароля от компьютера?
Нет, в Google Chrome нельзя просмотреть сохраненные пароли без ввода пароля от компьютера. Это делается для обеспечения безопасности ваших данных. Если бы кто-то получил доступ к вашему компьютеру, то мог бы легко получить доступ ко всем вашим сохраненным паролям. Поэтому Chrome требует ввода пароля от компьютера перед отображением сохраненных паролей.




