Wi-Fi - это одна из основных технологий беспроводной связи, позволяющая подключаться к сети Интернет без использования проводов. Оборудование TP-Link известно своей надежностью и простотой настройки, что делает его популярным среди пользователей.
Чтобы настроить Wi-Fi на оборудовании TP-Link, следует следовать определенной последовательности действий. В данной статье мы рассмотрим пошаговую инструкцию по настройке беспроводной сети на оборудовании данного производителя, что поможет вам быстро и легко подключить устройства к Интернету.
Следуйте указаниям и инструкциям с учетом особенностей вашего оборудования, чтобы настроить Wi-Fi на оборудовании TP-Link без лишних трудностей.
Шаги по настройке Wi-Fi на оборудовании TP-Link
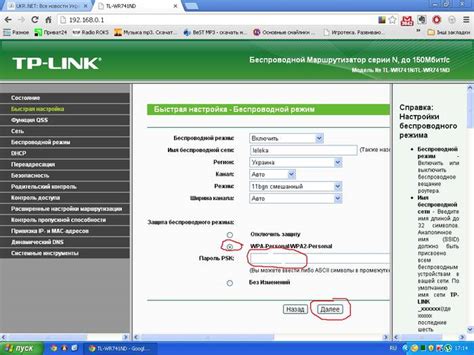
1. Подключите маршрутизатор к питанию и включите его.
2. Подключите компьютер к маршрутизатору с помощью кабеля Ethernet или через беспроводное соединение.
3. Откройте веб-браузер и введите IP-адрес маршрутизатора (обычно 192.168.0.1 или 192.168.1.1) в строку адреса.
4. Введите имя пользователя и пароль администратора маршрутизатора (по умолчанию admin/admin) и войдите в интерфейс маршрутизатора.
5. Найдите раздел "Настройки безопасности" или "Wi-Fi" и выберите параметры сети Wi-Fi: SSID (имя сети), тип шифрования, пароль.
6. Сохраните изменения и перезапустите маршрутизатор, чтобы применить новые настройки Wi-Fi.
7. Теперь ваш Wi-Fi сеть на оборудовании TP-Link должна быть настроена и готова к использованию.
Выбор устройства TP-Link для настройки Wi-Fi
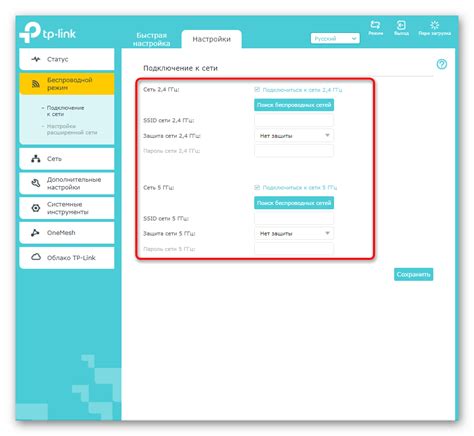
TP-Link предлагает широкий выбор устройств для настройки Wi-Fi сетей, начиная от простых роутеров до более продвинутых маршрутизаторов. При выборе устройства стоит учитывать следующие факторы:
| 1. Скорость передачи данных | Выберите модель, соответствующую вашим потребностям по скорости передачи данных. Определите, сколько устройств будет подключено к сети и какие условия связи у вас дома или в офисе. |
| 2. Размер площади покрытия | Если вам нужно обеспечить хороший сигнал Wi-Fi на большой площади, то выберите устройство с соответствующим радиусом действия. Например, для больших помещений рекомендуется выбирать маршрутизаторы с мощными антеннами и усилителями сигнала. |
| 3. Дополнительные функциональные возможности | Если вам нужны дополнительные функции, такие как управление родительским контролем, гостевые сети, облачное управление и т.д., выбирайте модели с соответствующими опциями. |
Подключение роутера к сети и устройствам

После того как вы настроили Wi-Fi на роутере TP-Link, необходимо подключить его к интернету и устройствам. Для этого следуйте инструкциям:
| 1. | Подключите один конец кабеля Ethernet (обычно синего цвета) к порту WAN на роутере TP-Link, а другой конец – к сетевому разъему вашего модема. |
| 2. | Подсоедините блок питания к роутеру TP-Link и включите его в розетку. |
| 3. | Подключите компьютеры, ноутбуки или другие устройства к роутеру TP-Link посредством проводных (Ethernet) или беспроводных (Wi-Fi) соединений. |
| 4. | Убедитесь, что все устройства корректно подключены к сети и настроены на использование новой Wi-Fi сети от роутера TP-Link. |
Авторизация в панели управления роутером
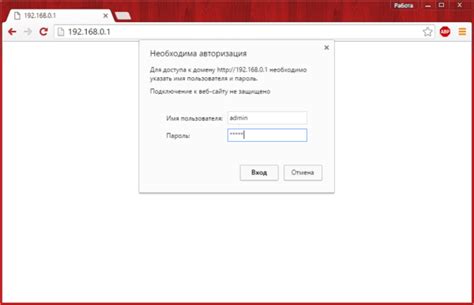
Для настройки Wi-Fi на оборудовании TP-Link необходимо авторизоваться в панели управления роутером. Для этого выполните следующие шаги:
Шаг 1: Подключитесь к роутеру с помощью беспроводного или проводного подключения.
Шаг 2: Откройте браузер и в адресной строке введите IP-адрес роутера (обычно 192.168.0.1 или 192.168.1.1) и нажмите Enter.
Шаг 3: В появившемся окне введите логин и пароль по умолчанию (обычно admin/admin) и нажмите "Войти".
Шаг 4: Вы попадете в панель управления роутером, где сможете настроить Wi-Fi и другие параметры.
После завершения настроек не забудьте изменить пароль доступа к панели управления роутером для большей безопасности.
Настройка Wi-Fi параметров в меню роутера

Для того чтобы настроить Wi-Fi параметры на оборудовании TP-Link, вам необходимо зайти в меню роутера. Для этого откройте веб-браузер и введите IP-адрес вашего роутера в адресной строке (обычно 192.168.1.1 или 192.168.0.1).
После ввода IP-адреса вас попросит ввести логин и пароль. Если вы не меняли их ранее, используйте стандартные учетные данные (обычно admin/admin). После успешной аутентификации вы попадете в меню роутера.
На странице настроек роутера найдите раздел с Wi-Fi параметрами. Обычно он называется "Беспроводная сеть" или "Wi-Fi". В этом разделе вы сможете изменить имя сети (SSID), пароль Wi-Fi, тип шифрования (обычно WPA2-PSK), частотный диапазон (2.4 ГГц или 5 ГГц) и другие параметры.
После внесения необходимых изменений не забудьте сохранить настройки, нажав на кнопку "Применить" или "Сохранить". После этого Wi-Fi параметры вашего роутера будут изменены, и вы сможете подключаться к сети с новыми настройками.
Сохранение и проверка работоспособности Wi-Fi
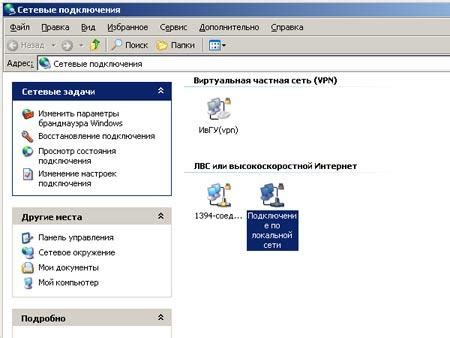
После того как вы настроили Wi-Fi на вашем оборудовании TP-Link, важно сохранить все введенные настройки. Для этого обязательно нажмите кнопку "Сохранить" или "Применить" в интерфейсе роутера. Это позволит избежать потери всех настроек при перезагрузке устройства.
После сохранения настроек рекомендуется проверить работоспособность Wi-Fi подключения. Для этого можно подключиться к Wi-Fi сети с другого устройства, например, смартфона или ноутбука, и убедиться, что доступ в Интернет возможен. Также стоит протестировать скорость соединения с помощью специальных сервисов. Если соединение работает правильно, значит настройка Wi-Fi прошла успешно.
Вопрос-ответ

Как настроить Wi-Fi на роутере от TP-Link?
Для настройки Wi-Fi на устройствах TP-Link, сначала подключите компьютер к роутеру по кабелю или через Wi-Fi. Зайдите в браузер на компьютере и введите IP-адрес роутера (обычно 192.168.1.1) в адресной строке. Введите логин и пароль (обычно admin/admin или admin и пароль на задней панели роутера). Перейдите в раздел "Настройка Wi-Fi" и там можно изменить название сети (SSID), тип шифрования (например, WPA2), пароль и другие параметры.
Какой лучший способ защитить Wi-Fi на оборудовании TP-Link?
Для обеспечения безопасности Wi-Fi на устройствах TP-Link, рекомендуется использовать сильный пароль (не менее 8 символов, с цифрами, буквами в верхнем и нижнем регистре, специальными символами), установить шифрование WPA2 или WPA3, скрыть свое Wi-Fi имя (SSID), включить фильтрацию MAC-адресов для разрешения доступа только определенным устройствам. Также регулярно обновляйте прошивку роутера.
Как узнать пароль от Wi-Fi на роутере TP-Link, если его забыли?
Если вы забыли пароль от Wi-Fi сети на роутере TP-Link, то его можно сбросить до заводских настроек. Для этого нужно нажать на кнопку сброса на задней панели роутера и держать ее нажатой несколько секунд. После этого все настройки сбросятся, и вы сможете войти в панель управления (обычно по адресу 192.168.1.1) с помощью стандартного логина и пароля (например, admin/admin).
Как изменить частоту Wi-Fi (2.4 ГГц или 5 ГГц) на роутере TP-Link?
Для изменения частоты Wi-Fi на устройствах TP-Link, зайдите в панель управления роутером через браузер, введите логин и пароль (обычно admin/admin) и найдите раздел Wi-Fi настроек. Там можно выбрать частоту (2.4 ГГц или 5 ГГц) и настроить параметры каждой из них (например, название сети, пароль, каналы). Запомните, что 2.4 ГГц обеспечивает более широкий охват, но меньшую скорость, в то время как 5 ГГц обеспечивает более высокую скорость передачи данных.



