В нашей современной жизни беспроводная связь стала неотъемлемой частью нашего бытия. Использование Wi-Fi-технологий позволяет нам находиться в постоянном соединении с интернетом, используя различные устройства, такие как ноутбуки, смартфоны и планшеты. Однако, чтобы получить доступ к этой удобной возможности, необходимо провести ряд настроек и установок.
В данной статье мы рассмотрим процесс настройки модема, который будет служить точкой доступа Wi-Fi. Под точкой доступа понимается устройство, обеспечивающее передачу данных по беспроводной сети. Оно будет отвечать за передачу сигнала интернета и его дальнейшее распространение в вашей сети.
Для успешной настройки модема и создания беспроводной сети, необходимо ознакомиться с ключевыми этапами процесса. Приступая к настройке, вам потребуется некоторые компоненты и инструменты, такие как модем, кабель питания, компьютер и провод Ethernet. Важно учесть, что процесс может немного отличаться в зависимости от модели модема и операционной системы, поэтому вы должны быть готовы к небольшим вариациям настройки.
Как установить подключение к Wi-Fi с помощью модема: шаг за шагом

В данном разделе мы покажем вам подробную инструкцию по настройке модема для создания доступной Wi-Fi сети. Вы узнаете все необходимые шаги, чтобы установить соединение с Интернетом через модем и получить доступ к Wi-Fi.
Шаг 1: Подключите модем к источнику питания и включите его. Убедитесь, что модем находится в зоне покрытия сильного сигнала.
Шаг 2: Подключите компьютер или ноутбук к модему с помощью Ethernet-кабеля. Убедитесь, что кабель правильно вставлен и не поврежден.
Шаг 3: После подключения откройте веб-браузер и введите адрес модема в адресной строке. Обычно адрес модема указан на его задней панели или в инструкции. Нажмите Enter.
Шаг 4: Появится страница авторизации. Введите логин и пароль для доступа к модему. Если вы не знаете эти данные, проверьте документацию модема или обратитесь к поставщику услуг.
Шаг 5: После авторизации вы попадете на страницу настроек модема. Найдите раздел, отвечающий за настройку Wi-Fi и перейдите в него.
Шаг 6: В этом разделе вы сможете изменить имя Wi-Fi сети (SSID) и пароль для доступа к ней. Выберите уникальное имя сети и укажите надежный пароль.
Шаг 7: Подтвердите изменения и сохраните настройки. Модем перезагрузится для применения новых параметров.
Шаг 8: После перезагрузки модема вы сможете увидеть вашу новую Wi-Fi сеть в списке доступных сетей на устройствах с поддержкой Wi-Fi. Выберите ее и введите пароль для подключения.
Теперь у вас есть настроенная Wi-Fi сеть, и вы можете подключать к ней различные устройства, чтобы пользоваться Интернетом без проводных подключений. Помните, что безопасность Wi-Fi сети очень важна, поэтому регулярно изменяйте пароль для предотвращения несанкционированного доступа.
Подготовка к настройке Wi-Fi ретранслятора: основные шаги

Перед приступлением к процессу настройки ретранслятора Wi-Fi необходимо выполнить ряд предварительных действий, которые помогут обеспечить более гладкое и эффективное проведение процесса настройки.
В первую очередь необходимо проверить наличие всех необходимых компонентов и инструментов для настройки ретранслятора Wi-Fi. В этот список обычно входят: сетевой кабель, модем или маршрутизатор, аккумулятор (если ретранслятор портативный), компьютер или ноутбук с доступом в интернет, а также документация от производителя ретранслятора.
Следующим шагом является подготовка самого ретранслятора к настройке. Это может включать в себя проверку аккумулятора или подключение устройства к источнику питания, а также включение его в рабочий режим. Рекомендуется ознакомиться с инструкцией от производителя, чтобы убедиться в правильности выполнения данных действий.
Также перед началом настройки необходимо определить оптимальное расположение ретранслятора Wi-Fi, чтобы он обеспечивал максимальный охват сигнала. Для этого рекомендуется провести небольшое исследование помещения, в котором будет осуществляться установка ретранслятора, и определить возможные преграды, которые могут ослабить сигнал.
Наконец, перед началом настройки необходимо убедиться в наличии стабильного подключения к интернету на компьютере или ноутбуке, с которого будет осуществляться процесс настройки. Для этого можно проверить работоспособность других устройств и убедиться в их подключении к сети.
| Шаг | Описание |
|---|---|
| 1 | Проверка наличия всех необходимых компонентов и инструментов |
| 2 | Подготовка ретранслятора к настройке |
| 3 | Определение оптимального расположения ретранслятора Wi-Fi |
| 4 | Проверка стабильного подключения к интернету |
Выбор подходящей модели для обеспечения беспроводного подключения

Перед тем, как определиться с моделью модема, следует учесть следующие факторы:
| Факторы выбора | Описание |
|---|---|
| Скорость и покрытие | Убедитесь, что модель модема обеспечивает высокую скорость передачи данных и имеет достаточный радиус действия, чтобы покрыть всю необходимую площадь. |
| Стандарты Wi-Fi | Учитывайте, какие стандарты Wi-Fi поддерживает выбранная модель модема. Наиболее распространенными стандартами являются Wi-Fi 4 (802.11n), Wi-Fi 5 (802.11ac) и Wi-Fi 6 (802.11ax). |
| Производительность и возможности | Оцените производительность модема и его дополнительные возможности, такие как поддержка диапазона частот, количество подключаемых устройств и наличие функций безопасности. |
| Бюджет | Определите предполагаемую сумму, которую вы готовы потратить на модем, и выберите модель, которая соответствует вашим финансовым возможностям. |
Руководствуясь этими факторами, вы сможете выбрать подходящую модель модема, которая обеспечит надежное и стабильное беспроводное подключение Wi-Fi для вашей сети.
Подключение модема к компьютеру

Перед началом подключения рекомендуется убедиться в наличии всех необходимых компонентов, таких как кабели и адаптеры. Обязательно отключите модем и компьютер от источников питания, чтобы избежать повреждения оборудования.
- Шаг 1: Подключите сетевой кабель модема к порту Ethernet на задней панели компьютера.
- Шаг 2: Подключите модем к источнику питания с использованием соответствующего адаптера.
- Шаг 3: Включите модем и компьютер, дождитесь их полной загрузки.
- Шаг 4: Убедитесь, что соединение между компьютером и модемом установлено. Для этого проверьте индикаторы на передней панели модема.
- Шаг 5: Если соединение установлено, компьютер будет автоматически обнаруживать модем и выполнять установку необходимых драйверов.
После завершения этих шагов ваш модем успешно подключен к компьютеру, и вы можете переходить к следующему шагу - настройке Wi-Fi для распространения интернет-соединения.
Открытие настроек роутера в браузере
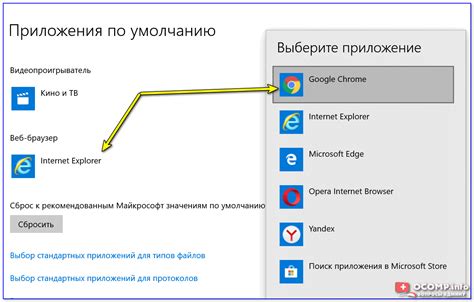
Для успешной настройки роутера и внесения изменений в его параметры, необходимо в первую очередь открыть специальное окно настроек. Чтобы достичь этой цели, можно воспользоваться браузером, который предоставляет удобный интерфейс для доступа к настройкам роутера прямо из вашего компьютера.
Для начала процесса открытия настроек роутера, вам понадобится перейти к определенному IP-адресу, который используется в качестве пути для доступа к настройкам роутера. Введите этот IP-адрес в адресную строку вашего браузера и нажмите клавишу Enter. В результате, вам откроется страница, где вы сможете внести необходимые изменения в настройки роутера.
На странице настроек роутера, вы сможете обнаружить различные параметры и функции, которые можно изменять, чтобы адаптировать работу роутера к вашим личным предпочтениям и потребностям. Важно помнить, что доступ к этим настройкам обычно предоставляется по паролю и логину, которые устанавливаются в процессе первоначальной настройки роутера.
- Шаг 1: Откройте браузер на вашем компьютере.
- Шаг 2: Введите IP-адрес роутера в адресную строку браузера.
- Шаг 3: Нажмите клавишу Enter и дождитесь загрузки страницы настроек роутера.
- Шаг 4: Введите логин и пароль для доступа к настройкам роутера.
- Шаг 5: Изучите доступные параметры и внесите необходимые изменения.
Основные параметры соединения: важнейшие настройки для безопасной и эффективной работы сети
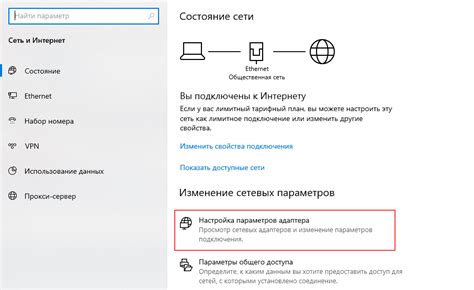
В данном разделе мы рассмотрим основные параметры соединения, которые необходимо настроить для обеспечения безопасной и стабильной работы вашей сети. Мы обратим внимание на важные настройки, которые позволят достичь оптимальной производительности и защиты от несанкционированного доступа.
Первым параметром, на который следует обратить внимание, является"безопасность". В данном контексте это позволяет защитить вашу сеть от вторжений и обеспечить конфиденциальность передаваемых данных. Вы можете выбрать из различных методов шифрования, таких как WPA2, WPA или WEP, в зависимости от уровня защиты, который вам необходим.
Другим важным параметром является "имя сети" (SSID). Имя сети отображается в списке доступных сетей и позволяет пользователям идентифицировать вашу сеть. Рекомендуется использовать уникальное имя, чтобы избежать путаницы с другими сетями и обеспечить безопасность.
Также необходимо указать "канал" своей сети. Каждый модем имеет несколько каналов, и выбор правильного канала может помочь избежать перегруженности и помех от соседних сетей. Рекомендуется выбрать наименее загруженный канал для оптимальной производительности вашей сети.
Кроме того, важно настроить "пароль" для доступа к вашей сети. Пароль предотвратит несанкционированное подключение к вашей сети и защитит ваши данные от злоумышленников. Рекомендуется использовать сложный пароль, состоящий из различных символов, цифр и букв верхнего и нижнего регистра.
Все эти параметры являются важными для обеспечения безопасной и эффективной работы вашей сети. Настраивая данные параметры правильно, вы сможете наслаждаться стабильным и защищенным подключением к интернету.
Обеспечение безопасности вашей wifi-сети: важные аспекты

- Создание надежного пароля для вашей wifi-сети
- Изменение имени сети (SSID) для идентификации вашего wifi-соединения
- Установка шифрования для защиты передаваемых данных внутри сети
- Фильтрация MAC-адресов для ограничения доступа к вашей сети
- Отключение передачи имени сети (SSID) в эфир для дополнительной скрытости сети
- Регулярное обновление программного обеспечения вашего модема для исправления уязвимостей
- Настройка брандмауэра для блокировки подозрительных активностей и защиты от внешних атак
Все эти меры помогут создать надежную защиту вашей wifi-сети и предотвратить возникновение потенциальных проблем в будущем. Помните, что безопасность вашей сети – это важный аспект в использовании wifi-соединения.
Проверка соединения и стабильности сигнала

Убедиться в наличии устойчивого сигнала – это основное условие для надежного и стабильного соединения. Проверка стабильности сигнала предполагает использование различных индикаторов, которые позволяют оценить качество подключения. Для этого можно использовать простые и понятные шаги, чтобы убедиться в том, что сигнал достаточно сильный и не подвержен частым сбоям.
Помимо уровня сигнала, также рекомендуется проверить скорость соединения, чтобы убедиться, что доступ к интернету будет обеспечен без ухудшений и прерываний. Для этого существуют различные онлайн-сервисы и приложения, которые позволяют проверить скорость вашего интернет-соединения.
Использование расширенных возможностей модема

Фильтрация доступа
Встроенная функция фильтрации доступа позволяет вам ограничивать или блокировать доступ к определенным веб-сайтам или приложениям. Это может быть полезно для родителей, желающих контролировать доступ своих детей к определенным интернет-ресурсам.
Настройка гостевых сетей
Возможность создавать гостевые сети позволяет вам предоставлять временный доступ к интернету вашим гостям, не предоставляя им доступ к вашей основной сети. Это увеличивает уровень безопасности и сохраняет приватность вашей домашней сети.
Настройка портов
Настройка портов на модеме позволяет вам управлять трафиком в вашей сети и определять, какие устройства имеют доступ к определенным портам или сервисам. Это может быть особенно полезно для пользователей, которые заинтересованы в играх или хостинге веб-сайтов.
Примечание: Доступные функции и настройки могут различаться в зависимости от модели и производителя вашего модема. Рекомендуется обратиться к руководству пользователя для получения более подробной информации о доступных возможностях вашего модема.
Часто встречающиеся трудности и способы их преодоления
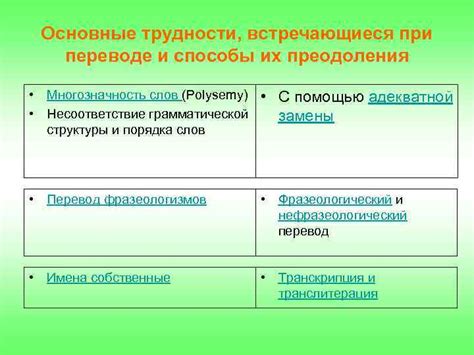
В процессе настройки и использования беспроводного доступа к интернету могут возникать некоторые проблемные ситуации, которые требуют особого внимания и решения. В данном разделе мы рассмотрим несколько типичных проблем и предложим способы их устранения.
| Проблема | Решение |
|---|---|
| Отсутствие сигнала Wi-Fi | Проверьте, что модем подключен к электропитанию и его индикаторы светятся. Убедитесь, что вы находитесь достаточно близко к модему. Перезагрузите модем и устройство, с которого вы пытаетесь получить доступ к Wi-Fi. Проверьте наличие конфликтующих устройств или программа, мешающих сигналу Wi-Fi. |
| Медленный интернет | Проверьте скорость вашего интернет-соединения с помощью специальных онлайн-сервисов. Если скорость ниже обычной, обратитесь к своему интернет-провайдеру для устранения проблемы. Установите усилитель сигнала или повторитель Wi-Fi, чтобы расширить покрытие и улучшить качество сигнала. |
| Потеря связи Wi-Fi | Проверьте настройки модема и устройства, с которого вы получаете доступ к Wi-Fi. Установите свою собственную сетевую аутентификацию и шифрование для предотвращения несанкционированного доступа. Попробуйте поменять канал Wi-Fi для избегания интерференции с другими беспроводными устройствами. |
| Проблемы с паролем Wi-Fi | Если вы забыли пароль Wi-Fi, зайдите в настройки модема через браузер и сбросьте пароль на заводские настройки. После этого можно будет задать новый пароль Wi-Fi. В случае, если пароль указан, но не работает, попробуйте перезагрузить модем и проверьте правильность ввода пароля. |
Учитывая разнообразные проблемы, с которыми можно столкнуться в процессе использования Wi-Fi, важно уметь быстро и эффективно реагировать на них. Соблюдение предложенных решений поможет вам настроить бесперебойное и стабильное соединение, и наслаждаться высокоскоростным доступом в интернет.
Дополнительные советы и рекомендации по оптимизации работоспособности Wi-Fi сети

В данном разделе мы предлагаем полезные советы и рекомендации для улучшения и оптимизации функционирования вашей беспроводной сети. Следуя этим рекомендациям, вы сможете достичь надежной и стабильной работы Wi-Fi и повысить качество интернет-соединения.
1. Позиционирование маршрутизатора и устройств
Расположение вашего маршрутизатора имеет большое значение для качественной передачи сигнала Wi-Fi. Выберите центральное место в доме или офисе для размещения маршрутизатора, избегая металлических преград и других устройств, которые могут препятствовать сигналу Wi-Fi.
2. Обновление программного обеспечения
Регулярно обновляйте прошивку вашего маршрутизатора до последней версии. Обновления могут содержать исправления ошибок и улучшения работы Wi-Fi сети. Процесс обновления прошивки обычно осуществляется через веб-интерфейс маршрутизатора.
3. Выбор подходящего Wi-Fi канала
Проверьте доступные Wi-Fi каналы в вашем окружении и выберите наименее загруженный. Это поможет избежать интерференции сигнала от других беспроводных устройств и повысит качество соединения.
4. Установка пароля для Wi-Fi сети
Обязательно защитите свою беспроводную сеть паролем, чтобы предотвратить несанкционированный доступ к вашему интернет-соединению. Используйте надежный пароль, состоящий из случайных комбинаций символов, цифр и букв верхнего и нижнего регистров.
5. Регулярное отключение и перезагрузка маршрутизатора
Периодически отключайте и перезагружайте маршрутизатор, чтобы освободить память и устранить возможные ошибки в работе. Это может помочь повысить стабильность и скорость вашей Wi-Fi сети.
6. Использование усилителя сигнала Wi-Fi
Если ваш маршрутизатор не покрывает полностью все помещения, вы можете установить усилитель сигнала Wi-Fi (репитер) для увеличения зоны покрытия. Поставьте его на оптимальное расстояние от маршрутизатора, чтобы обеспечить максимальное усиление сигнала.
7. Оптимизация настроек безопасности
Подумайте о настройке дополнительных параметров безопасности в вашем маршрутизаторе, таких как фильтрация MAC-адресов, ограничение доступа, блокировка небезопасных сайтов и прочие настройки, которые помогут защитить вашу сеть от внешних угроз.
8. Регулярное обновление Wi-Fi адаптера на устройствах
Убедитесь, что Wi-Fi адаптеры на ваших устройствах тоже обновлены до последней версии. Это может принести дополнительные улучшения в работе Wi-Fi сети и повысить скорость подключения к интернету.
Следуя этим дополнительным советам и рекомендациям, вы сможете настроить ваш маршрутизатор таким образом, чтобы обеспечить стабильное и качественное Wi-Fi соединение для всех ваших устройств.
Вопрос-ответ

Как настроить модем для раздачи wifi?
Для того, чтобы настроить модем для раздачи wifi, следует выполнить несколько шагов. Сначала подключите компьютер или ноутбук к модему при помощи сетевого кабеля. Затем откройте браузер и введите IP-адрес модема в адресную строку. Введите логин и пароль, который указан на задней панели модема. После входа в настройки модема найдите вкладку "Wi-Fi" или "Беспроводная сеть". В этом разделе вы сможете настроить параметры wifi, такие как название сети (SSID) и пароль. Сохраните изменения и перезапустите модем. Теперь ваш модем настроен для раздачи wifi.
Как изменить название wifi сети (SSID) на модеме?
Для того, чтобы изменить название wifi сети (SSID) на модеме, нужно выполнить несколько простых действий. Войдите в настройки модема, открыв браузер и введя IP-адрес модема в адресной строке. После входа в настройки найдите раздел "Wi-Fi" или "Беспроводная сеть". В этом разделе вы увидите поле со значением текущего названия сети (SSID). Щелкните на этом поле и введите новое название для сети. Сохраните изменения и перезапустите модем. Теперь название wifi сети будет изменено.
Как настроить пароль для wifi сети на модеме?
Чтобы настроить пароль для wifi сети на модеме, выполните несколько простых шагов. Войдите в настройки модема, введя IP-адрес модема в адресной строке браузера. После входа в настройки найдите раздел "Wi-Fi" или "Беспроводная сеть". В этом разделе найдите поле, отвечающее за установку пароля для wifi сети. Щелкните на данном поле и введите новый пароль. Рекомендуется использовать надежный пароль, состоящий из комбинации букв, цифр и специальных символов. Сохраните изменения и перезапустите модем. Теперь на вашей wifi сети будет установлен новый пароль.



