Настройка наушников с микрофоном может быть ключевым моментом для комфортного и качественного общения в сети. Для пользователей Asus с установленным диспетчером звука Realtek HD это становится проще и удобнее. Понимание основных параметров и функций Realtek HD поможет добиться оптимального звучания и лучшей четкости записи.
Realtek HD Audio Manager от Asus предлагает широкий спектр возможностей, включая настройку эффектов звука, управление уровнями громкости и микрофоном. Правильная настройка звука и микрофона позволит вам наслаждаться более качественным звуком при прослушивании музыки, игре или общении в программах видеосвязи.
Настройка наушников с микрофоном
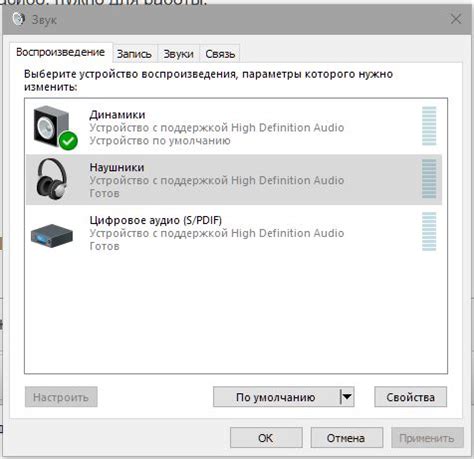
Для настройки наушников с микрофоном через диспетчер Realtek HD от Asus необходимо выполнить следующие шаги:
- Подключите наушники с микрофоном к компьютеру через аудиоразъем.
- Откройте диспетчер Realtek HD от Asus на вашем компьютере.
- Перейдите в раздел "Настройки" или "Звуковые устройства".
- Выберите подключенные наушники с микрофоном в списке доступных устройств.
- Установите необходимые параметры для наушников и микрофона, такие как уровень громкости, эффекты звука и т.д.
- Проверьте правильность настроек, выполнив тестовый звонок или запись аудио.
Настройка наушников с микрофоном через диспетчер Realtek HD
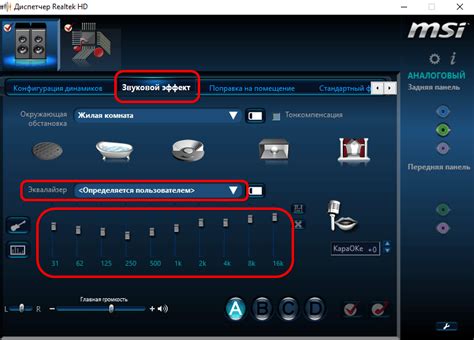
Для корректной работы наушников с микрофоном через диспетчер Realtek HD от Asus, следует внимательно проверить настройки звука в вашей операционной системе. Зайдите в панель управления и откройте раздел «Звук».
Если устройство не работает правильно, попробуйте обновить или переустановить драйверы Realtek HD. Для этого зайдите на сайт производителя и загрузите последние версии драйверов для вашей аудио карты.
После обновления драйверов перезапустите компьютер и повторите настройку наушников с микрофоном через диспетчер Realtek HD. Убедитесь, что все параметры правильно настроены и устройство работает корректно.
Шаг 1: Откройте диспетчер Realtek HD

Для начала настройки наушников с микрофоном через диспетчер Realtek HD от Asus откройте панель управления компьютера.
| 1. | Найдите иконку "Панель управления" на рабочем столе, в меню "Пуск" или в проводнике. |
| 2. | Откройте "Панель управления", дважды щелкнув по иконке. |
| 3. | В открывшемся окне "Панель управления" найдите раздел "Аппаратное и звук". |
| 4. | В разделе "Аппаратное и звук" выберите опцию "Звук". |
| 5. | Теперь откроется окно "Звук", где можно увидеть все устройства для воспроизведения и записи звука. Найдите иконку "Realtek HD Audio Manager" и дважды щелкните по ней. |
Шаг 2: Выберите настройки аудиоустройств
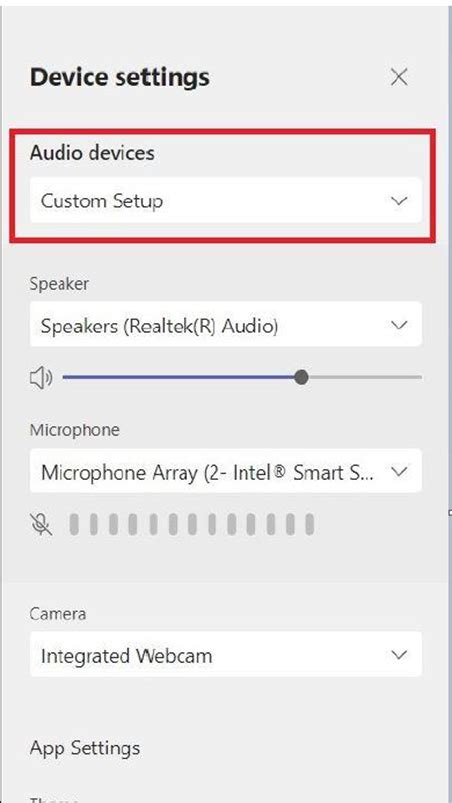
Для того чтобы настроить аудиоустройства, следуйте инструкциям ниже:
| 1. | Откройте диспетчер Realtek HD от Asus. |
| 2. | Выберите вкладку "Настройки" или "Sound Settings". |
| 3. | В разделе "Устройства воспроизведения" выберите вашу модель наушников с микрофоном. |
| 4. | Настройте параметры звука и микрофона по вашему усмотрению. |
| 5. | Сохраните изменения и закройте диспетчер Realtek HD. |
Шаг 3: Настройка входа и выхода звука
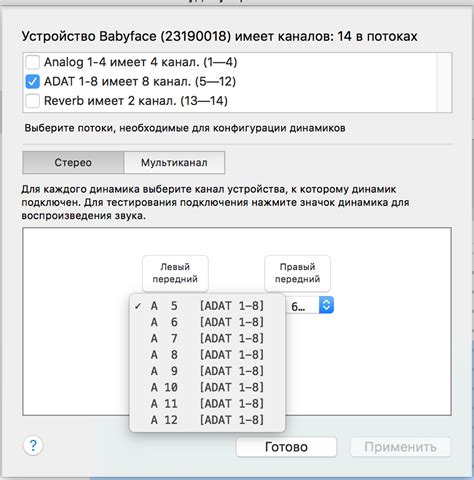
После того, как вы подключили наушники с микрофоном и успешно установили драйвер Realtek HD Audio от Asus, необходимо выполнить дополнительные настройки для обеспечения правильной работы устройства.
Для начала откройте контрольную панель Realtek HD Audio Manager и перейдите в раздел "Настройки устройств".
При необходимости настройте параметры звука в разделе "Эквалайзер" для оптимального звучания. Можно выбрать предустановленные настройки или настроить звук индивидуально.
После всех этих шагов сохраните изменения и закройте Realtek HD Audio Manager. Теперь наушники с микрофоном должны работать корректно и обеспечивать качественное звучание.
Шаг 4: Проверьте работу наушников с микрофоном

После того, как вы провели все необходимые настройки в диспетчере Realtek HD от Asus, важно проверить, корректно ли работают подключенные наушники с микрофоном.
Для этого запустите любое приложение или программу, которая позволяет записывать звук с микрофона. Поговорите в микрофон и послушайте запись. Убедитесь, что звук записывается четко, без шумов или искажений.
Также проверьте работу наушников - воспроизведите аудиофайл или видео и убедитесь, что звук воспроизводится через наушники правильно и качественно.
Если все работает корректно, то настройка наушников с микрофоном через диспетчер Realtek HD от Asus завершена успешно.
Вопрос-ответ

Как настроить наушники с микрофоном через диспетчер Realtek HD от Asus?
Для настройки наушников с микрофоном через диспетчер Realtek HD от Asus, необходимо открыть программу, затем перейти во вкладку "Настройки микрофона". В этой вкладке вы сможете подстроить уровень громкости и чувствительность микрофона, а также проверить его работоспособность.
Как изменить параметры звука на наушниках с микрофоном через Realtek HD от Asus?
Для изменения параметров звука на наушниках с микрофоном через диспетчер Realtek HD от Asus, откройте программу, затем перейдите в раздел "Настройки аудио". В этом разделе вы сможете настроить эквалайзер, уровень громкости, эффекты звука и другие параметры, чтобы достичь желаемого звучания.
Как проверить работу микрофона на наушниках через Realtek HD от Asus?
Для проверки работы микрофона на наушниках через диспетчер Realtek HD от Asus, запустите программу, затем перейдите в раздел "Тест микрофона". В этом разделе вы сможете записать тестовое сообщение и воспроизвести его, чтобы удостовериться, что микрофон работает корректно.



