В мире, где информационная безопасность является одной из важнейших задач, нам необходимо обладать надежным способом защиты наших устройств и данных. Одним из самых эффективных методов является использование отпечатка пальца.
Биометрическая аутентификация стала неотъемлемой частью нашей повседневной жизни, так как она обеспечивает более высокий уровень безопасности по сравнению с паролями или шаблонами графического ключа. Отпечаток пальца является уникальным, неподделываемым и надежным способом проверки личности, который идеально подходит для использования на смартфонах.
В данной статье мы рассмотрим один из популярных смартфонов на рынке - Honor 10, и расскажем вам, как настроить функцию "отпечаток пальца". Обратите внимание, что мы не будем использовать устаревшие методы, такие как ввод пароля или шаблона, а сконцентрируемся исключительно на использовании биометрической технологии для повышения безопасности вашего устройства.
Настройка биометрической идентификации на Honor 10: пошаговая инструкция
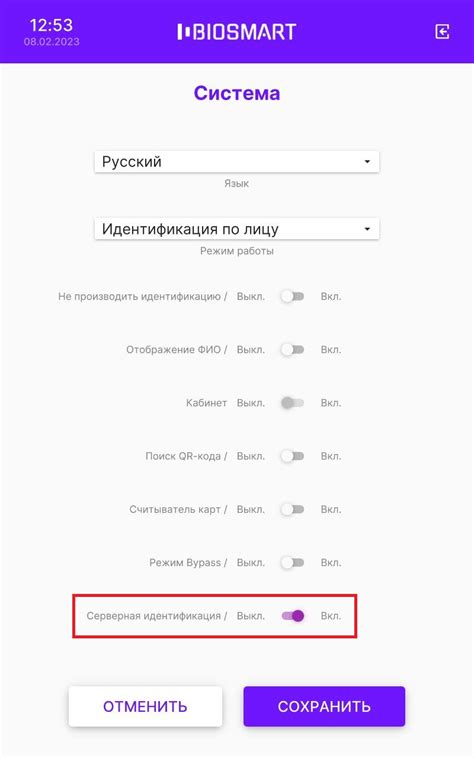
В данном разделе мы рассмотрим, как настроить устройство Honor 10 для использования биометрической идентификации с помощью отпечатка пальца. Благодаря этой функции вы сможете обеспечить безопасность своего устройства и удобно разблокировать его, используя свою уникальную биометрическую особенность.
Шаг 1: Откройте настройки устройства
В первую очередь откройте меню настроек на вашем устройстве Honor 10. Для этого можно щелкнуть на значке "Настройки" на экране главного меню или в панели быстрого доступа.
Шаг 2: Перейдите в раздел "Биометрия и пароль"
После открытия меню настроек прокрутите его вниз и найдите опцию "Биометрия и пароль". Щелкните на нее, чтобы перейти в соответствующий раздел.
Шаг 3: Добавьте отпечаток пальца
В разделе "Биометрия и пароль" найдите опцию для добавления отпечатка пальца. Она может называться "Отпечатки пальцев", "Сканер отпечатков" или что-то подобное. Щелкните на эту опцию, чтобы начать процесс добавления отпечатка пальца.
Шаг 4: Следуйте инструкциям на экране
Теперь вам предложат пройти процесс сканирования отпечатка пальца. Удобно разместите палец на сканере и следуйте инструкциям на экране, чтобы пройти процесс сохранения идентификационных данных отпечатка пальца. Обычно вам потребуется приложить палец к сканеру несколько раз, чтобы он смог правильно зафиксировать все детали вашего отпечатка.
Шаг 5: Завершите процесс настройки
После успешного сканирования отпечатка пальца вам может быть предложено дать имя или описание данной биометрической идентификации для удобства управления отпечатками пальцев вашего устройства. После завершения этого шага вы сможете использовать отпечаток пальца для разблокировки Honor 10 и других функций, связанных с биометрической идентификацией.
Заметьте, что с помощью этой инструкции вы можете добавить несколько отпечатков пальцев на вашем устройстве Honor 10 для удобства использования. Теперь ваше устройство будет защищено с помощью надежной биометрической идентификации!
Подготовка к настройке биометрической аутентификации
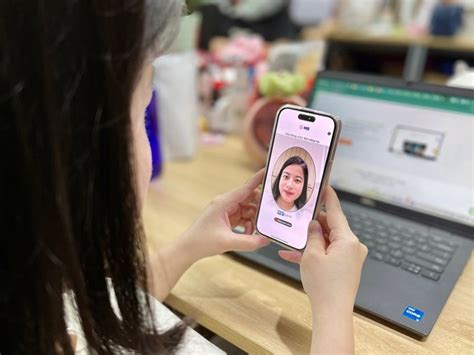
Прежде чем приступить к настройке отпечатка пальца, важно уделить время для подготовительного этапа, который поможет обеспечить успешное внедрение и использование этой функции на вашем устройстве. Этот раздел детально описывает, как правильно подготовить свой палец для сканирования и предоставит вам полезные советы по созданию надежных отпечатков пальцев.
1. Очистите отпечаток пальца перед сканированием.
Перед началом процесса сканирования отпечатка пальца важно убедиться, что ваш палец абсолютно чист и сух. Пыль, грязь и остатки масла могут повлиять на качество сканирования и точность распознавания. Рекомендуется тщательно промыть и высушить руки перед началом сканирования.
2. Соблюдайте правильную позицию пальца.
Для достижения оптимальных результатов сканирования отпечатка пальца важно уделять внимание правильной позиции пальца на сенсоре. Рекомендуется медленно и аккуратно двигать палец по сенсору, чтобы система могла захватить полную информацию о вашем отпечатке пальца. При этом стоит избегать сильного давления или слишком слабого касания, чтобы избежать искажений сканирования.
3. Создайте несколько записей отпечатка пальца.
Для повышения удобства и безопасности рекомендуется создать несколько записей отпечатка пальца на вашем устройстве. Это позволит вам использовать несколько пальцев для разблокировки и также увеличит точность распознавания, если один из отпечатков пальцев будет затруднительно распознается. Следуйте инструкциям на экране, чтобы создать дополнительные записи отпечатков пальцев.
Используя эти советы и рекомендации, вы будете готовы к настройке отпечатка пальца на вашем устройстве. На этом этапе вы будете ближе к обеспечению безопасного доступа и удобной аутентификации с помощью биометрической технологии отпечатка пальца.
Шаг 1: Настройка безопасности устройства и доступ к отпечатку пальца
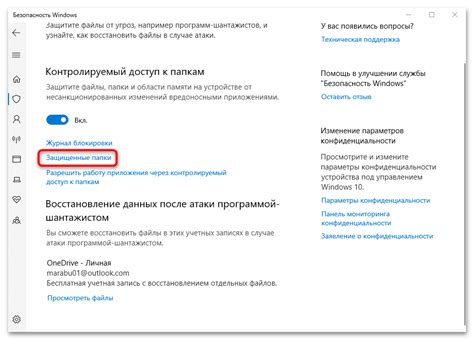
Для начала необходимо открыть настройки вашего смартфона или планшета. В этом разделе вы сможете настроить различные параметры устройства, включая безопасность и защиту данных.
Основным элементом безопасности является защита ваших личных данных от несанкционированного доступа. В разделе безопасности можно найти инструменты для настройки различных видов блокировки, таких как пин-код, пароль и отпечаток пальца.
Чтобы включить функцию отпечатка пальца, найдите в меню настроек раздел безопасности и выберите соответствующую опцию. Этот шаг даст вам возможность добавить и сохранить свой отпечаток пальца на устройстве, чтобы использовать его для разблокировки и аутентификации.
Важно помнить, что отпечаток пальца является уникальным физическим параметром, который можно использовать для защиты вашего устройства и личных данных. Разблокировка отпечатком пальца обеспечивает удобство использования и высокий уровень безопасности.
Шаг 2: Регистрация нового отпечатка пальца
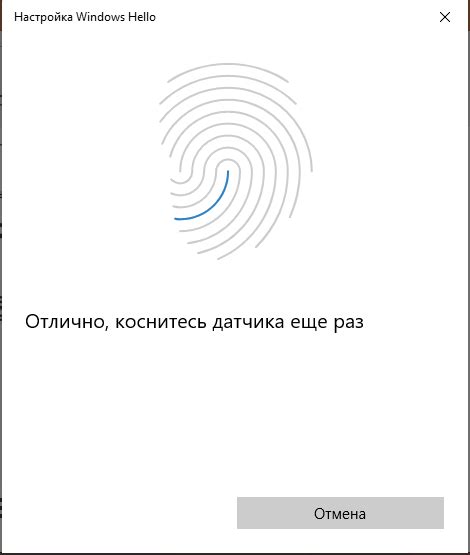
После успешной активации биометрической системы, вы можете приступить к регистрации отпечатка пальца на вашем устройстве. Этот шаг позволит вам обеспечить безопасность данных и удобство в использовании в будущем.
Чтобы добавить новый отпечаток пальца, выполните следующие действия:
- Откройте настройки безопасности вашего устройства.
- Выберите раздел, отвечающий за биометрию или отпечатки пальцев.
- Внесите пин-код, графический ключ или другую форму аутентификации для подтверждения вашей личности.
- Выберите опцию "Добавить отпечаток пальца".
- Приложите палец к датчику отпечатков пальцев и удерживайте его на протяжении нескольких секунд.
- Выполните несколько попыток для достижения оптимального качества записи отпечатка.
- Дайте имя или описание этому отпечатку для легкого распознавания в списке сохраненных отпечатков.
- Повторите процесс для добавления дополнительных отпечатков пальцев, если это необходимо.
После завершения этого шага, ваш отпечаток пальца будет сохранен в памяти устройства и вы сможете использовать его для различных функций, таких как разблокировка экрана и авторизация в приложениях и сервисах.
Шаг 3: Разблокировка дисплея с помощью отпечатка пальца

Теперь, когда вы успешно зарегистрировали свой уникальный отпечаток пальца на Honor 10, вы можете использовать его для быстрой и безопасной разблокировки экрана вашего устройства.
Использование отпечатка пальца для разблокировки экрана является удобным и простым способом защитить вашу информацию от посторонних лиц. Просто прикоснитесь к датчику отпечатка пальца на задней панели вашего устройства, и Honor 10 мгновенно разблокирует ваш экран.
Неопределенное время ожидания и ввод PIN-кода доставляли вам неудобства? Благодаря функции отпечатка пальца вы можете разблокировать свое устройство всего в несколько секунд, позволяя вам быстро и эффективно использовать свой смартфон Honor 10.
Но помните, что ваш отпечаток пальца является уникальной биометрической информацией, и вы должны оберегать его от несанкционированного использования. Будьте внимательны и любезны, когда делитесь своим устройством с другими людьми, чтобы избежать возможного злоупотребления и утечки ваших личных данных.
Теперь, когда вы знакомы с процессом регистрации и использования отпечатка пальца на Honor 10, вы можете наслаждаться его удобством и безопасностью для защиты вашего смартфона и личной информации.
Возможные причины нераспознавания отпечатка пальца

Иногда может возникнуть ситуация, когда ваш отпечаток пальца не распознается смартфоном. Это может быть вызвано различными причинами, и в данном разделе мы рассмотрим основные возможные факторы, которые могут привести к нераспознаванию отпечатка.
1. Изменение пальца
Ваш палец может измениться из-за различных факторов, таких как повреждения кожи, появление ссадин или рубцов. Это может привести к изменению текстуры пальца, что затрудняет его распознавание смартфоном.
2. Увлажнение пальца
Сухая или слишком влажная кожа пальца может влиять на способность смартфона распознавать ваш отпечаток. Если ваш палец слишком сухой, отпечаток может стать менее явным и затруднить его распознавание. С другой стороны, слишком влажный палец может изменить текстуру отпечатка и привести к нераспознаванию.
3. Неудачная регистрация
В случае неправильной регистрации отпечатка пальца на устройстве, смартфон может иметь сложности с его распознаванием. Это может произойти, если вы зарегистрировали отпечаток пальца несколько раз в неправильном положении или допустили ошибки в процессе.
4. Повреждение сканера отпечатков пальцев
Иногда нераспознавание отпечатка может быть связано с повреждением самого сканера отпечатков пальцев. Это может произойти из-за попадания влаги, пыли или других посторонних материалов в сканер, что влияет на его работу и способность распознавать отпечаток правильно.
5. Проблемы программного обеспечения
Иногда нераспознавание отпечатка может быть связано с проблемами программного обеспечения устройства. Это может быть вызвано ошибками в обновлении программного обеспечения, конфликтами с другими установленными приложениями или наличием вирусов, которые могут влиять на работу сканера отпечатков пальцев.
В следующем разделе мы рассмотрим шаги, которые можно предпринять для устранения этих проблем
Советы по сохранению и обновлению уникальной биометрической информации

| Совет | Описание |
|---|---|
| 1 | Периодически обновляйте отпечатки пальцев |
| 2 | Убедитесь, что палец и сенсор сухие и чистые перед сканированием |
| 3 | Используйте разные пальцы для разных записей отпечатков пальцев |
| 4 | Создавайте дополнительные записи отпечатков пальцев для различных условий использования |
| 5 | Продумайте резервные варианты в случае невозможности использования отпечатка пальца |
| 6 | Мягко и аккуратно сканируйте отпечаток пальца без излишнего давления |
| 7 | Если возникают сложности с распознаванием, удалите и повторно зарегистрируйте отпечаток пальца |
| 8 | Не предоставляйте доступ к отпечаткам пальцев незнакомым лицам |
Следование этим простым советам поможет вам сохранить надежность и точность распознавания отпечатков пальцев на вашем устройстве. Помните, что правильное использование и обновление этой биометрической информации - ключ к безопасности и удобству владения вашим устройством.
Управление биометрическими данными на смартфоне Honor 10
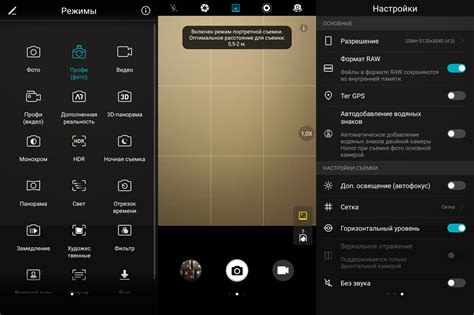
Смартфоны Honor 10 предлагают вам возможность использования биометрической аутентификации с помощью отпечатка пальца. Эта функция позволяет вам безопасно и удобно разблокировать устройство, а также авторизовываться в различных приложениях и сервисах.
Чтобы управлять ваши отпечатками пальцев на Honor 10, вам необходимо зайти в настройки безопасности вашего устройства. Там вы сможете добавлять, удалять и редактировать сохраненные отпечатки пальцев.
| Шаг | Инструкции |
|---|---|
| Шаг 1 | Откройте приложение "Настройки" на вашем смартфоне Honor 10. |
| Шаг 2 | Прокрутите вниз и выберите раздел "Безопасность и конфиденциальность". |
| Шаг 3 | Найдите опцию "Отпечатки пальцев" и выберите ее. |
| Шаг 4 | Введите ваш пин-код или пароль для подтверждения доступа. |
| Шаг 5 | В разделе управления отпечатками пальцев вы можете добавить новый отпечаток пальца или удалить/редактировать уже сохраненные. |
| Шаг 6 | Следуйте инструкциям на экране, чтобы добавить новый отпечаток пальца. Обычно это включает в себя несколько раз сканировать и повторять движения пальцем. |
| Шаг 7 | После успешного сканирования отпечатка пальца, вы сможете задать его имя и ассоциировать с определенными функциями или приложениями. |
Управление отпечатками пальцев на Honor 10 предоставляет вам полный контроль над вашей безопасностью и удобством использования вашего смартфона. Вы всегда можете добавить новые отпечатки пальцев, чтобы в будущем иметь возможность моментального доступа к вашим данным и приложениям.
Удаление сохраненного биометрического идентификатора на Honor 10

В данном разделе мы рассмотрим процесс удаления информации о сохраненном биометрическом идентификаторе на смартфоне Honor 10. Этот шаг может быть полезен в случае, когда вы хотите обновить или изменить отпечаток пальца, которым управляет ваше устройство.
Прежде чем начать процесс удаления биометрического идентификатора, убедитесь, что вы ознакомились с инструкциями производителя и имеете все необходимые разрешения и авторизации для доступа к этой функции на вашем Honor 10.
Шаг 1: Откройте настройки вашего Honor 10 путем нажатия на значок "Настройки" на главном экране или панели уведомлений. Затем прокрутите вниз и найдите раздел "Безопасность и конфиденциальность".
Шаг 2: Внутри раздела "Безопасность и конфиденциальность" найдите и выберите опцию "Идентификация по отпечатку пальца".
Шаг 3: После выбора этой опции, вам может потребоваться ввести PIN-код, пароль, или сделать другую форму аутентификации, чтобы подтвердить вашу личность.
Шаг 4: Когда вы успешно прошли процесс аутентификации, вы увидите список сохраненных биометрических идентификаторов на вашем Honor 10. Найдите тот, который вы хотите удалить.
Шаг 5: Чтобы удалить сохраненный отпечаток пальца, нажмите на него и выберите опцию "Удалить". Вам может потребоваться подтверждение удаления.
Шаг 6: После подтверждения удаления биометрического идентификатора он будет полностью удален с вашего Honor 10 и больше не будет использоваться для аутентификации.
Обратите внимание, что процесс удаления биометрического идентификатора может отличаться в зависимости от версии операционной системы Honor 10 и настроек безопасности, установленных на вашем устройстве. Вам рекомендуется обратиться к документации производителя или к службе поддержки, если вы столкнулись с проблемами или нуждаетесь в дополнительной помощи.
Лучшие практики для обеспечения безопасности отпечатка пальца на Honor 10
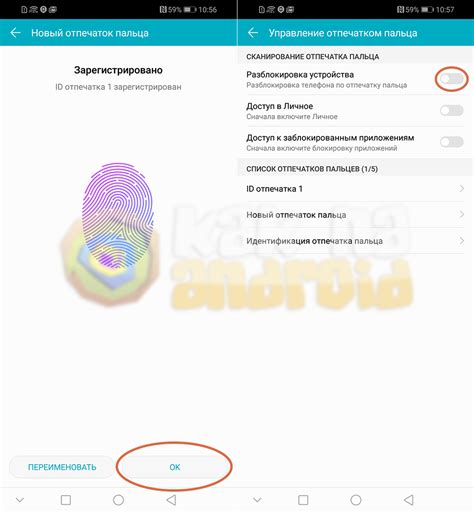
1. Регистрация нескольких пальцев
Для повышения надежности и удобства использования отпечатка пальца, рекомендуется зарегистрировать несколько пальцев. Это позволит вам разблокировать устройство быстро и легко даже в ситуациях, когда определенный палец занят или неудобен. Вы можете зарегистрировать отпечатки пальцев разных рук или даже пальцы других членов семьи, которым вы доверяете.
2. Чистые и сухие пальцы
При сканировании отпечатка пальца, убедитесь, что ваш палец чистый и сухой. Грязные или влажные пальцы могут привести к ошибкам распознавания. Регулярно обращайте внимание на чистоту экрана и вашего пальца, чтобы избежать проблем при использовании этой функции.
3. Обновление отпечатков пальцев
На протяжении времени ваш отпечаток пальца может измениться - это может быть вызвано повреждением кожи или физическими изменениями. Поэтому рекомендуется регулярно обновлять зарегистрированные отпечатки пальцев, чтобы обеспечить точность и надежность сканирования.
4. Осторожность при делении устройства
Если вы делитесь своим устройством с кем-то еще, рекомендуется быть осторожным при предоставлении доступа к функции сканирования отпечатков пальцев. Помните, что отпечаток пальца может служить ключом к вашей конфиденциальной информации, поэтому доверяйте доступ только надежным лицам.
5. Комбинированная защита
Использование отпечатка пальца как метода защиты своего устройства отлично, однако рекомендуется комбинировать это с другими методами, такими как PIN-код или пароль. Это дополнительно повысит уровень безопасности и обеспечит защиту в случае, если отпечаток пальца не распознается по какой-либо причине.
Следуя этим лучшим практикам, вы сможете максимально использовать функцию сканирования отпечатков пальцев на вашем Honor 10, обеспечивая безопасность и удобство использования вашего устройства.
Вопрос-ответ

Как поставить отпечаток пальца на Honor 10?
Для того, чтобы поставить отпечаток пальца на Honor 10, необходимо перейти в настройки телефона. Затем выбрать раздел "Биометрия и пароль" и нажать на пункт "Отпечатки пальцев". Далее нужно выбрать "Добавить отпечаток" и следовать инструкциям на экране. При этом, вам нужно будет несколько раз приложить палец к датчику отпечатка пальца на задней панели телефона, чтобы система записала ваш отпечаток. После этого отпечаток будет добавлен и готов к использованию для разблокировки телефона и других функций.
Какой датчик отпечатка пальца используется в Honor 10?
В телефоне Honor 10 используется датчик отпечатка пальца на задней панели. Это удобное расположение позволяет легко и быстро разблокировать телефон одним касанием пальца. Датчик отпечатка пальца хорошо работает и обеспечивает надежность и безопасность данных пользователя.
Могу ли я добавить несколько отпечатков пальцев на Honor 10?
Да, на телефоне Honor 10 можно добавить до пяти отпечатков пальцев. Чтобы добавить дополнительные отпечатки, нужно перейти в настройки телефона, затем в раздел "Биометрия и пароль" и выбрать пункт "Отпечатки пальцев". Там можно будет выбрать "Добавить отпечаток" и следовать инструкциям на экране для каждого дополнительного отпечатка пальца.
Могу ли я использовать отпечаток пальца для разблокировки приложений на Honor 10?
Да, на Honor 10 есть функция блокировки приложений с использованием отпечатка пальца. После того, как вы добавили отпечаток пальца, вы можете перейти в настройки телефона, затем в раздел "Биометрия и пароль" и выбрать "Защита приложений отпечатком пальца". Там вы сможете выбрать нужные приложения, которые требуют дополнительной защиты, и включить функцию разблокировки отпечатком пальца для них.
Что делать, если отпечаток пальца на Honor 10 не распознается?
Если отпечаток пальца на Honor 10 не распознается, рекомендуется удалить существующий отпечаток и повторно добавить его. При этом следует убедиться, что палец сухой и чистый, а также правильно приложить его к датчику. Если проблема сохраняется, можно попробовать обновить программное обеспечение телефона или обратиться в сервисный центр для дополнительной помощи.



