Современные технологии непрерывно упрощают нашу жизнь, делая каждый день более комфортным и эффективным. Однако, иногда в нашем распоряжении оказываются устройства, для которых необходимо специальное программное обеспечение, как, например, сканеры. Что делать, если вы хотите настроить свой сканер, но не располагаете диском с драйверами?
Не беспокойтесь, в нашей статье мы предлагаем подробную инструкцию по настройке сканера без использования диска. Вам не придется искать драйверы по всему интернету или обращаться за помощью к специалистам. Просто следуйте нашим советам и сможете приступить к сканированию в кратчайшие сроки.
Во-первых, для начала процесса настройки вам понадобится подключить сканер к своему ноутбуку или компьютеру. Убедитесь, что у вас есть соединение через USB-порт или Wi-Fi, в зависимости от модели устройства. Затем, вам следует открыть диспетчер устройств, чтобы убедиться, что ваш компьютер распознал сканер и правильно установил его драйверы.
Добро пожаловать в мир сканнеров: их настройка без использования диска
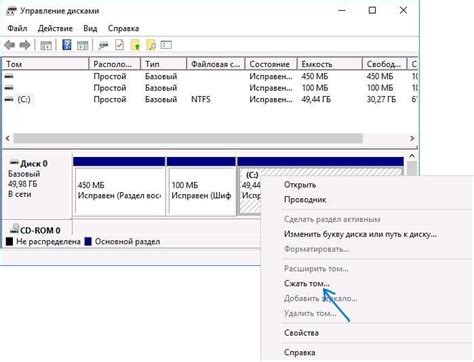
В этом разделе мы рассмотрим подробную инструкцию по настройке сканера на ноутбуке, при этом обходя использование диска. Окунитесь в мир сканнеров и узнайте, как воспользоваться ими, оставив свои диски в стороне.
Этап 1: Подготовка к настройке сканера
Первым шагом перед настройкой сканера без использования диска является убедиться, что ваш ноутбук оборудован всем необходимым для работы со сканером. Проверьте наличие драйверов, подключите сканер к ноутбуку и установите его на подходящее место.
Этап 2: Поиск и загрузка драйверов
Следующим шагом является поиск и загрузка драйверов для сканера. Откройте браузер и воспользуйтесь поисковой системой для поиска драйверов, совместимых с вашим сканером и операционной системой. Найдите надежный источник, с которого можно загрузить драйверы и скачайте их на ваш ноутбук.
Этап 3: Установка драйверов
После загрузки драйверов приступите к их установке. Найдите скачанный файл и пройдите пошаговый процесс установки. Убедитесь, что следуете всем инструкциям, чтобы установка прошла успешно. После завершения установки перезагрузите ноутбук, чтобы изменения вступили в силу.
Этап 4: Настройка сканера
Теперь, когда драйверы установлены, вы можете приступить к настройке сканера на ноутбуке. Откройте меню "Пуск" и найдите раздел "Устройства и принтеры". В этом разделе вы должны увидеть свой сканер. Правой кнопкой мыши нажмите на его значок и выберите "Свойства". Здесь вы сможете настроить различные параметры сканера, такие как разрешение, цветовую гамму и формат файла.
Этап 5: Проверка сканера
После завершения настройки сканера рекомендуется протестировать его работу. Откройте любое приложение для сканирования, такое как "Paint" или "Adobe Photoshop", и попробуйте выполнить сканирование. Если сканер работает правильно и изображение отображается на экране, значит, вы успешно настроили сканер на ноутбуке без использования диска.
Теперь у вас есть полный контроль над настройкой сканера без необходимости использования диска. Вы можете свободно сканировать документы и изображения прямо с вашего ноутбука. Наслаждайтесь комфортом и удобством этого процесса!
| Преимущество | Описание |
|---|---|
| Гибкость | Без использования диска вы можете настроить сканер на любом ноутбуке, не зависимо от наличия диска привода или совместимости диска с вашей операционной системой. |
| Экономия времени | Загрузка драйверов из интернета может занять всего несколько минут, в отличие от поиска и установки диска, что позволяет вам быстрее приступить к настройке сканера. |
| Обновления | Обновления драйверов для сканера легко доступны онлайн, поэтому вы всегда можете быть в курсе последних версий и получать все новые функции и улучшения. |
Почему может возникнуть необходимость настройки сканера без использования диска?

Настройка сканера без использования диска может понадобиться в случаях, когда устройство не поддерживает и не распознает диск или когда у вас просто отсутствует доступ к оптическому приводу. Помимо этого, настройка сканера без диска может быть полезной для тех, кто предпочитает использовать более современные методы обновления программного обеспечения.
Вам также может понадобиться настройка сканера без использования диска, если вы не хотите загружать дополнительное программное обеспечение или сталкиваетесь с проблемами, связанными с ненадлежащей работой установочного диска.
Не зависимо от причины, настройка сканера без использования диска возможна и предоставит вам удобный и эффективный способ установить и настроить устройство без необходимости использования физического носителя.
Проверка наличия драйверов сканера на компьютере
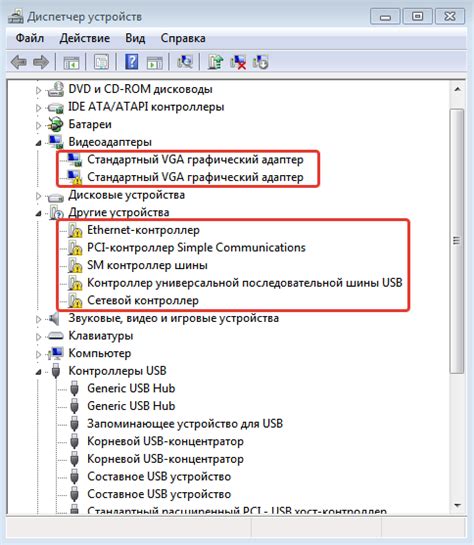
Прежде чем приступить к поиску и установке драйверов, рекомендуется проверить устройство на наличие предустановленных драйверов. В большинстве случаев, операционные системы уже содержат базовые драйверы, которые могут быть использованы для работы со сканером.
Для проверки наличия драйверов сканера на компьютере, следуйте инструкциям ниже:
| 1. | Откройте "Управление устройствами" или "Диспетчер устройств" в вашей операционной системе. Это можно сделать, нажав сочетание клавиш Win + X и выбрав соответствующий пункт из списка. |
| 2. | В открывшемся окне найдите секцию "Сканеры" или "Устройства для изображений". |
| 3. | Разверните секцию "Сканеры" и проверьте, есть ли у вас установленные сканеры. |
Если вы видите установленный сканер в списке, это означает, что на вашем компьютере уже установлены соответствующие драйверы, и вы можете приступать к настройке сканера без использования диска. Если же сканер не отображается в списке, вам необходимо установить драйверы для его работы.
Шаг 2: Производительные драйверы сканера с сайта производителя

Чтобы загрузить драйверы сканера, рекомендуется посетить официальный сайт производителя вашего сканера. Обычно на сайте производителя вы найдете раздел поддержки или загрузки, где они предоставляют драйверы для своих устройств. При поиске драйверов важно убедиться, что вы загружаете драйверы, соответствующие модели и версии вашего сканера, чтобы избежать несовместимостей.
После того, как вы нашли страницу с загрузкой драйверов, вам может быть предложено выбрать операционную систему, которую вы используете на своем ноутбуке. Обязательно выберите правильную операционную систему, которую вы хотите использовать с вашим сканером, так как драйверы могут отличаться для разных операционных систем.
После выбора операционной системы вам будет предложен список доступных драйверов для загрузки. Обратите внимание на версию драйверов, и если доступны обновленные версии, рекомендуется загрузить самую последнюю версию для обеспечения наилучшей совместимости и производительности сканера.
Важно помнить, что загрузка драйверов с официального сайта производителя гарантирует получение подлинных и безопасных файлов. Скачивание программного обеспечения с других источников может представлять риск безопасности и привести к неправильной работе сканера.
После загрузки драйверов они могут быть представлены в виде исполняемого файла или архива. В таком случае, вам может потребоваться выполнить инструкции по установке, предоставляемые производителем, чтобы успешно установить драйверы на свой ноутбук. Важно следовать инструкции внимательно, чтобы избежать возможных проблем и ошибок в процессе установки.
Шаг 3: Подключение и включение сканера

Приступая к установке сканера на ноутбук, необходимо правильно подключить его к устройству и включить для дальнейшей работы. В этом разделе мы рассмотрим подробности этого процесса.
Во-первых, перед подключением сканера к ноутбуку убедитесь, что все его кабели в полной мере функциональны и в отличном состоянии. Проверьте, что не появилось никаких физических повреждений – трещин, поломок или изломов.
После этого найдите подходящий порт на ноутбуке для подключения сканера. Обычно это USB-порт, который может быть на боковой или задней панели устройства. Вставьте штекер подходящего кабеля сканера в этот порт, обеспечивающий соединение.
Когда сканер успешно подключен к ноутбуку, включите его с помощью кнопки питания или переключателя, расположенного где-то на устройстве. Убедитесь, что питание включено и сканер готов к работе.
Шаг 4: Установка драйверов для сканера без привлечения диска
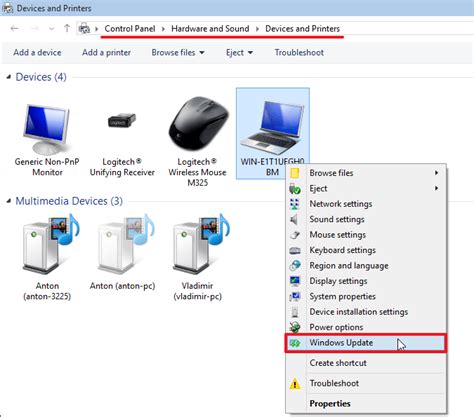
В данном разделе рассматривается подробная инструкция по установке драйверов для сканера на ноутбуке без использования диска. Вам потребуется следовать указанным ниже шагам, чтобы успешно установить необходимые драйверы без использования физического носителя.
Шаг 5: Проверка функционирования сканера после установки драйверов
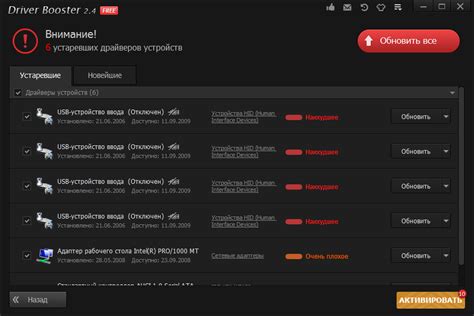
После успешной установки необходимых драйверов для сканера на вашем ноутбуке без использования диска, настало время проверить его работоспособность. Этот шаг важен, чтобы убедиться, что сканер корректно интегрирован с операционной системой и готов к использованию.
Для начала, убедитесь, что сканер подключен к вашему ноутбуку правильно и надежно. Проверьте, что все кабели и провода надежно вставлены в соответствующие разъемы на сканере и ноутбуке. При необходимости, переподключите их, чтобы исключить возможные поломки или неполадки.
Затем, перейдите к проверке обнаружения сканера операционной системой. Откройте меню "Пуск" и выберите "Панель управления". Затем, найдите и откройте раздел "Устройства и принтеры". В этом разделе вы должны увидеть сканер с его названием или моделью. Если сканер отображается корректно, это говорит о правильной установке драйверов и его готовности к работе.
Далее, для полноценной проверки функционала сканера, запустите любое приложение или программу, поддерживающую сканирование. Найдите в ней опцию "Сканировать" или аналогичное, и выберите сканер из списка доступных устройств для сканирования. Если сканер успешно выбран и готов к работе, вы сможете осуществить сканирование документов или изображений без проблем.
После завершения сканирования, убедитесь, что изображения или документы были корректно сохранены на вашем ноутбуке. Проверьте заданное место сохранения, обратите внимание на формат сохраненных файлов и их качество. Если всё выглядит правильно, поздравляю - ваш сканер готов к использованию!
Рекомендации по эффективному использованию сканера без подключенного диска

В данном разделе будет представлена информация о том, как получить наилучшие результаты при использовании сканера без необходимости подключения диска. Вам будет даны советы и рекомендации, которые помогут вам достичь оптимальной производительности сканера и получить качественные отсканированные документы.
1. Выберите подходящие настройки сканирования: перед тем как начать сканирование, проверьте доступные настройки и выберите разрешение, формат и цветовой режим, соответствующие вашим потребностям. Например, если вам нужно сохранить документы с высокой детализацией и качеством, выберите настройки с высоким разрешением и цветностью.
2. Убедитесь в правильном позиционировании документа: чтобы получить четкие и информативные сканы, убедитесь в том, что документ происходит на расположенной на сканере плоской поверхности. Выравняйте документ так, чтобы он был ровно и не имел скруглений или помятостей, чтобы избежать искажений в процессе сканирования.
3. Оптимизируйте скорость сканирования: если вам нужно сканировать большое количество документов, воспользуйтесь функцией автоматической подачи документов, если такая имеется. Это позволит вам сэкономить время и упростить процесс сканирования.
4. Проверьте и отрегулируйте яркость и контрастность: перед сохранением сканированного изображения, убедитесь в том, что яркость и контрастность настроены оптимальным образом. Если изображение выглядит слишком темным или блеклым, воспользуйтесь настройками света и контраста на сканере для достижения лучшего результата.
| Рекомендуемые шаги: | Примечание |
|---|---|
| Выберите подходящие настройки сканирования | Настройте разрешение, формат и цветовой режим в соответствии с задачами. |
| Убедитесь в правильном позиционировании документа | Выравняйте документ ровно на плоской поверхности сканера. |
| Оптимизируйте скорость сканирования | Воспользуйтесь функцией автоматической подачи документов для сканирования множества документов. |
| Проверьте и отрегулируйте яркость и контрастность | Убедитесь, что яркость и контрастность настроены оптимально. |
Вопрос-ответ

Как настроить сканер на ноутбуке без диска?
Чтобы настроить сканер на ноутбуке без диска, вам понадобится подключить сканер к компьютеру с помощью USB-кабеля. Затем вы должны открыть "Панель управления" на вашем ноутбуке и выбрать раздел "Устройства и принтеры". На странице "Устройства и принтеры" найдите свой сканер и щелкните правой кнопкой мыши по его значку. В контекстном меню выберите "Подключить сканер" и следуйте инструкциям на экране для завершения установки. Иногда может потребоваться загрузка драйверов сканера из интернета, если они не установлены автоматически.
Что делать, если нет диска с драйверами для сканера?
Если у вас нет диска с драйверами для сканера, вы можете скачать их с официального веб-сайта производителя сканера. Вам нужно будет знать модель вашего сканера, чтобы найти правильные драйверы. После загрузки драйверов установите их, следуя инструкциям на экране. После успешной установки драйверов перезагрузите компьютер и попробуйте подключить и настроить сканер снова.
Как проверить, правильно ли настроен сканер на моем ноутбуке?
Чтобы проверить, правильно ли настроен сканер на вашем ноутбуке, вы можете выполнить следующие действия. Сначала подключите сканер к ноутбуку с помощью USB-кабеля. Затем откройте любую программу для сканирования, такую как Paint или Windows Fax and Scan, и попробуйте выполнить сканирование документа или изображения. Если сканер работает правильно, он должен начать сканирование и отобразить сохраненное изображение на вашем компьютере.
Могу ли я настроить сканер без подключения к интернету?
Да, вы можете настроить сканер без подключения к интернету, если у вас есть драйверы для сканера. Просто подключите сканер к компьютеру с помощью USB-кабеля, убедитесь, что драйверы установлены, и выполните инструкции настройки сканера, как обычно. Подключение к интернету может понадобиться только в том случае, если вам нужно загрузить драйверы с веб-сайта производителя.



