Точка доступа (Wi-Fi Hotspot) на ноутбуке Lenovo может быть полезной функцией, позволяющей поделиться интернет-соединением с другими устройствами. Если у вас нет роутера, а интернет нужно подключить к другому устройству, настроить точку доступа на ноутбуке может быть спасением.
Чтобы настроить и включить точку доступа на ноутбуке Lenovo, вам потребуется перейти в настройки сети Wi-Fi и сконфигурировать несколько параметров. Далее мы рассмотрим пошаговую инструкцию, как это сделать.
Настройка точки доступа на ноутбуке Lenovo
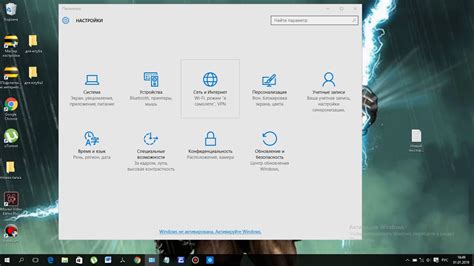
Для настройки точки доступа на ноутбуке Lenovo проследуйте следующие шаги:
- Откройте Панель управления.
- Выберите "Сеть и Интернет".
- Перейдите в раздел "Центр управления сетями и общим доступом".
- Выберите "Настроить новое подключение или сеть".
- Выберите опцию "Настроить беспроводную сеть".
- Следуйте инструкциям мастера настройки и введите настройки сети.
- После завершения настройки, включите точку доступа.
Теперь ваш ноутбук Lenovo готов к работе в качестве точки доступа, и другие устройства смогут подключаться к нему для доступа к интернету.
Шаг 1. Переходите в настройки сети Wi-Fi
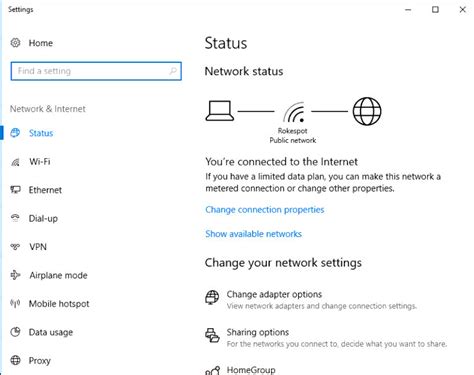
Для начала процесса настройки и включения точки доступа на ноутбуке Lenovo, откройте меню "Пуск" в правом нижнем углу экрана. В поисковой строке введите "Настройки сети Wi-Fi" и выберите соответствующий пункт в результате поиска.
Шаг 2. Выбирайте пункт "Настройка точки доступа"
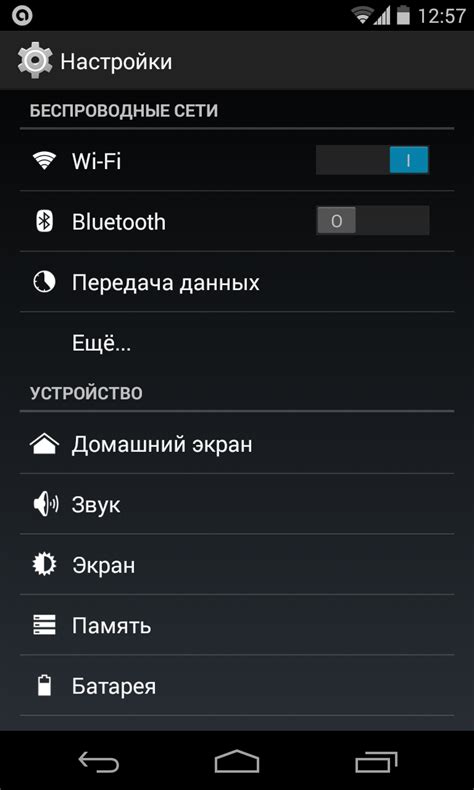
Шаг 3. Установите пароль для точки доступа
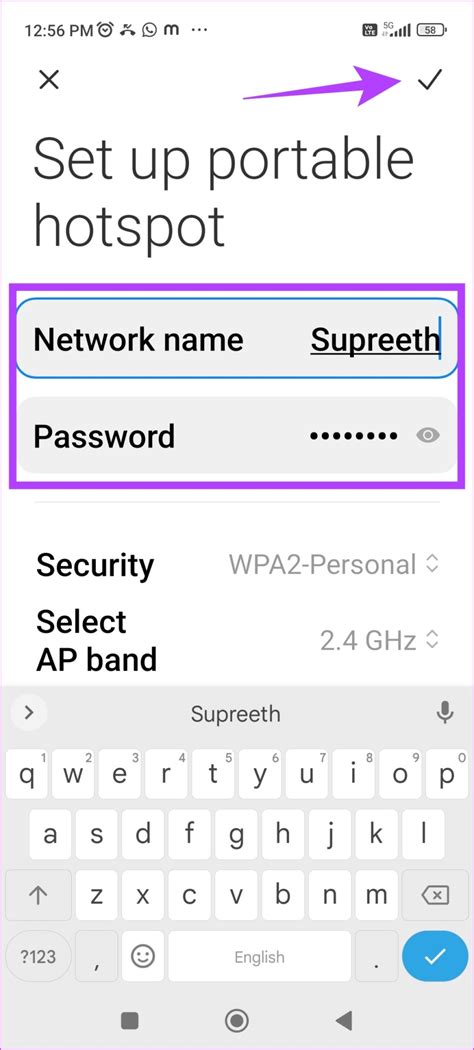
Для защиты вашей точки доступа от несанкционированного доступа установите пароль. Для этого перейдите в меню настроек точки доступа и найдите раздел, предназначенный для установки пароля.
Выберите безопасный и надежный пароль, состоящий из букв, цифр и специальных символов. Не используйте очевидные пароли, такие как "password" или "123456". Введите и подтвердите пароль, который будет использоваться для подключения к вашей точке доступа.
После установки пароля не забудьте сохранить изменения, чтобы применить их к вашей точке доступа. Теперь ваша сеть будет защищена и только авторизованные пользователи смогут подключиться к ней.
Шаг 4. Укажите имя сети (SSID) для точки доступа
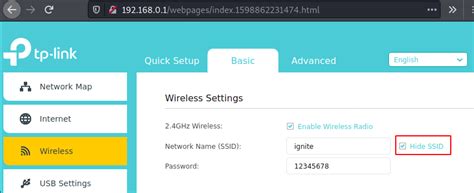
Далее необходимо указать имя сети (SSID), чтобы пользователи могли найти вашу точку доступа. Для этого перейдите в настройки точки доступа и найдите пункт "Имя сети" или "SSID". Введите желаемое имя, которое будет отображаться в списке доступных сетей для подключения. Обычно рекомендуется использовать уникальное, но легко запоминающееся имя.
Шаг 5. Укажите тип шифрования для защиты данных
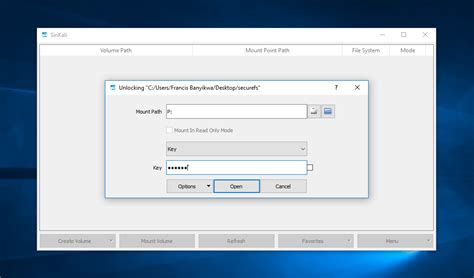
После того как вы настроили точку доступа, вам необходимо установить тип шифрования для защиты передаваемых данных. Это важный шаг, который поможет предотвратить несанкционированный доступ к вашей сети.
Инструкции:
- Выберите один из предложенных типов шифрования: WPA, WPA2 или WEP.
- WPA2 считается наиболее безопасным вариантом, поэтому рекомендуется выбирать этот тип шифрования.
- Введите пароль (или ключ) для доступа к сети. Убедитесь, что пароль достаточно сложный, чтобы защитить вашу сеть от несанкционированного доступа.
- Сохраните изменения и закройте меню настроек.
Теперь ваша точка доступа настроена с выбранным типом шифрования, гарантирующим безопасность передаваемых данных.
Шаг 6. Включите точку доступа на ноутбуке

После того как вы настроили параметры точки доступа, перейдите к разделу "Мобильная точка доступа" в настройках ноутбука. Найдите опцию включения точки доступа и переключите ее в положение "Включено". После этого ваш ноутбук станет доступным для подключения других устройств через Wi-Fi.
Шаг 7. Подключите другие устройства к созданной сети

Теперь, когда точка доступа на ноутбуке Lenovo активирована, вы можете подключить к ней другие устройства, такие как смартфоны, планшеты или другие ноутбуки. Для этого на устройстве, которое вы хотите подключить, найдите созданную сеть Wi-Fi в списке доступных сетей и введите пароль, который вы указали ранее при настройке точки доступа. После успешного подключения устройство будет иметь доступ к интернету через ваш ноутбук Lenovo.
Шаг 8. Проверьте работу точки доступа
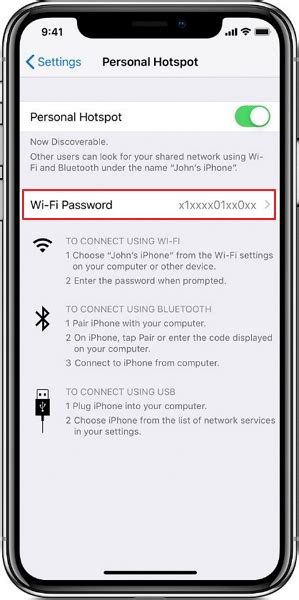
После завершения всех предыдущих шагов включите Wi-Fi на другом устройстве, например смартфоне или планшете, и найдите точку доступа с названием, которое вы указали ранее. Подключитесь к этой точке доступа, введя пароль, если он был установлен.
После успешного подключения откройте браузер на подключенном устройстве и попробуйте загрузить любую веб-страницу. Если вы успешно загрузили страницу, значит настройка и включение точки доступа на вашем ноутбуке Lenovo прошли успешно!
Шаг 9. Наслаждайтесь интернетом через свою собственную сеть

Теперь, когда точка доступа настроена и включена, вы можете подключаться к ней с других устройств, чтобы пользоваться интернетом через свою собственную сеть. Просто найдите вашу точку доступа в списке доступных Wi-Fi сетей на другом устройстве, введите пароль (если вы установили его ранее), и наслаждайтесь быстрым и стабильным интернет-соединением, созданным вашим ноутбуком Lenovo!
Вопрос-ответ

Как настроить точку доступа на ноутбуке Lenovo?
Для настройки точки доступа на ноутбуке Lenovo, сначала откройте "Панель управления", затем выберите "Изменение состава сети". Далее нажмите на "Изменение параметров адаптера" и найдите связь с интернетом. Правой кнопкой мыши кликните на ней и выберите "Свойства". Затем перейдите на вкладку "Общие" и отметьте опцию "Разрешить другим пользователям сетевое подключение через этот компьютер". После этого настройка точки доступа будет завершена.
Как включить точку доступа на ноутбуке Lenovo?
Чтобы включить точку доступа на ноутбуке Lenovo, сначала нужно открыть "Панель управления" и перейти к разделу "Сеть и Интернет". Затем выберите "Центр управления сетями и общим доступом". В меню слева найдите опцию "Настройка нового подключения или сети". Далее выберите "Настройка точки доступа Wi-Fi". Следуйте инструкциям мастера настройки, укажите необходимые параметры (название сети, пароль и т.д.) и в конце нажмите "Готово". Точка доступа будет успешно включена на ноутбуке Lenovo.
Какие преимущества использования точки доступа на ноутбуке Lenovo?
Использование точки доступа на ноутбуке Lenovo обладает несколькими преимуществами. Во-первых, с её помощью можно легко подключить к интернету другие устройства (например, смартфон или планшет), когда нет доступа к Wi-Fi сети. Во-вторых, точка доступа позволяет создавать локальную сеть для обмена файлами между устройствами. Также она пригодится в случае, если нужно подключить устройство к интернету в общественном месте, где отсутствует бесплатный Wi-Fi.
Можно ли настроить точку доступа на ноутбуке Lenovo без использования сторонних программ?
Да, настроить точку доступа на ноутбуке Lenovo можно без использования сторонних программ. Для этого нужно воспользоваться встроенными возможностями операционной системы Windows, например, через "Центр управления сетями и общим доступом". Это позволит создать точку доступа и настроить параметры соединения без дополнительного программного обеспечения.
Как настроить точку доступа на ноутбуке Lenovo?
Для настройки точки доступа на ноутбуке Lenovo с Windows 10 необходимо открыть настройки Wi-Fi и перейти в раздел «Мобильная точка доступа». Далее следует включить переключатель, чтобы активировать функцию точки доступа. После этого вы можете настроить имя сети (SSID), тип защиты (например, WPA2) и пароль. После завершения настроек можно подключить другие устройства к созданной точке доступа.



