Файлы XML (Extensible Markup Language) широко используются для хранения и обмена данными в структурированном формате. Иногда возникает необходимость открыть файл XML в программе Excel, чтобы удобно просматривать и редактировать содержимое. В этой статье мы рассмотрим, как открыть файл XML в Excel и как правильно настроить программу для работы с данными в формате XML.
Excel предоставляет удобные инструменты для работы с различными типами файлов, включая XML. Однако, для успешного открытия файла XML нужно выполнить определенные действия и настроить программу правильно. Мы рассмотрим шаг за шагом процесс открытия файла XML в Excel и поделимся полезными советами по работе с данными в этом формате.
Как открыть файл XML в Excel
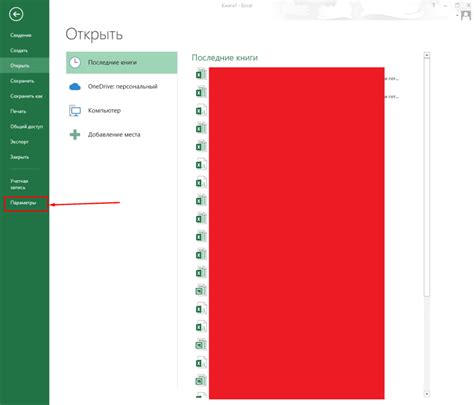
Вы можете легко открыть файл XML в Excel, следуя этим простым инструкциям:
- Откройте программу Excel.
- Выберите раздел "Файл" в верхнем левом углу.
- Нажмите на "Открыть" и найдите файл XML на вашем компьютере.
- Выберите файл XML и нажмите "Открыть".
- Excel предложит вам импортировать данные из файла XML. Выберите настройки импорта (например, разделитель и формат данных) и нажмите "OK".
- Теперь данные из файла XML будут отображены в вашем документе Excel.
Теперь у вас есть возможность удобно работать с данными из файла XML в программе Excel.
Скачивание файла XML
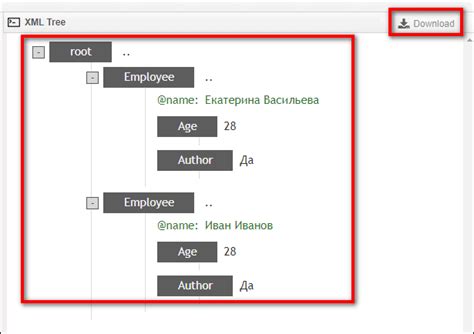
Для того чтобы скачать файл XML на ваш компьютер, выполните следующие шаги:
- Щелкните правой кнопкой мыши по ссылке на файл XML.
- Выберите опцию "Сохранить ссылку как" или "Сохранить объект как" в контекстном меню.
- Укажите путь к месту на вашем компьютере, куда вы хотите сохранить файл XML.
- Нажмите кнопку "Сохранить".
Теперь файл XML будет загружен на ваш компьютер и вы сможете открыть его в Excel для работы с данными.
Открытие программы Excel
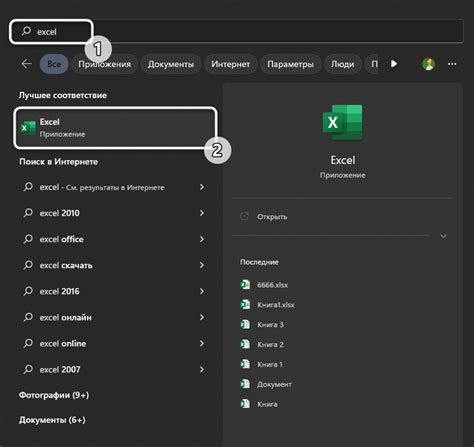
Чтобы начать работу с файлом XML в Excel, необходимо открыть программу Excel на вашем компьютере. Для этого выполните следующие шаги:
- Нажмите на значок "Пуск" в нижнем левом углу экрана.
- Найдите и щелкните на пиктограмму Excel в списке установленных программ.
- Дождитесь, пока приложение загрузится и будет готово к использованию.
Теперь Excel готов к работе с вашим файлом XML. Можно приступать к открытию и редактированию данных.
Выбор вкладки "Данные"
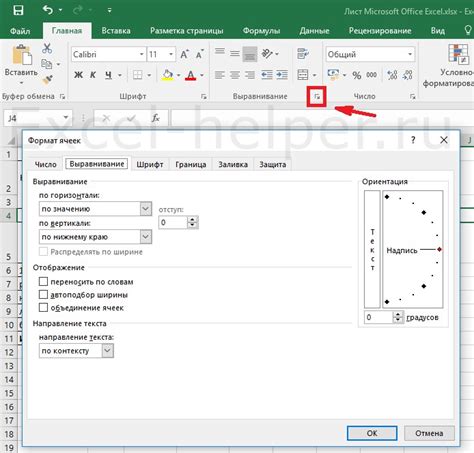
После открытия файла XML в Excel необходимо выбрать вкладку "Данные" в верхней панели инструментов программы. Эта вкладка содержит различные инструменты для работы с данными, включая функции импорта и экспорта информации.
На вкладке "Данные" расположены различные группы инструментов, такие как "Получение внешних данных", "Связанные таблицы" и "Инструменты конвертации". Каждая из этих групп содержит функции, которые облегчат работу с данными, полученными из файла XML.
Выбрав вкладку "Данные", пользователь может использовать различные инструменты Excel для эффективного анализа и обработки данных, что делает работу с файлами XML более удобной и эффективной.
Выбор опции "Из файла"
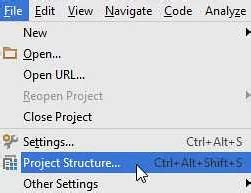
После открытия программы Excel необходимо выбрать опцию "Из файла", чтобы импортировать XML-файл. Для этого следуйте инструкциям:
| 1. | Откройте Excel и выберите вкладку "Данные" в верхнем меню. |
| 2. | Нажмите на кнопку "Получить данные из файла" и выберите опцию "Из файла". |
| 3. | Укажите путь к XML-файлу на вашем компьютере и нажмите "Открыть". |
| 4. | В появившемся диалоговом окне укажите параметры импорта XML-файла и нажмите "ОК". |
Теперь ваш XML-файл будет открыт в Excel, и вы сможете работать с данными в удобном для вас формате.
Навигация к файлу XML

Чтобы открыть файл XML в Excel, необходимо сначала запустить приложение Microsoft Excel на вашем компьютере. Затем выберите вкладку "Файл" в верхней части экрана и нажмите на кнопку "Открыть".
В открывшемся окне проводника выберите местоположение файла XML на вашем компьютере и выберите его. После этого нажмите на кнопку "Открыть".
Excel автоматически распознает файл XML и откроет его в программе. Теперь вы можете работать с данными из файла XML, редактировать их, анализировать и группировать с помощью инструментов Excel.
Указание параметров импорта
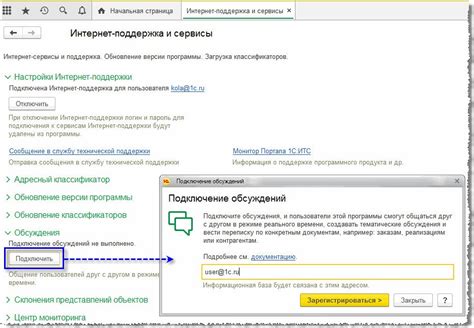
При импорте файла XML в Excel необходимо указать некоторые параметры для корректного отображения данных. Во время процесса импорта вы можете выбрать следующие опции:
1. Тип данных: Выберите тип данных для каждого столбца (текст, число, дата и т. д.)
2. Первая строка заголовка: Укажите, содержит ли первая строка XML-файла заголовки столбцов.
3. Разделитель: Укажите символ-разделитель для столбцов (запятая, точка с запятой и т. д.)
4. Обработка недопустимых значений: Выберите действие для недопустимых значений (пропустить, преобразовать в нули и т. д.)
5. Опции импорта: Укажите дополнительные опции, такие как формат даты, язык и т. д.
Преобразование XML-данных в таблицу
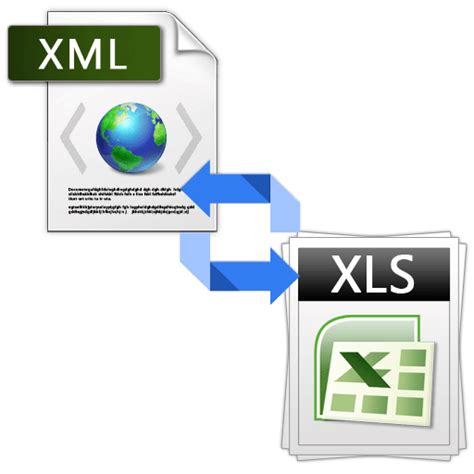
Чтобы открыть файл XML в Excel и преобразовать данные в таблицу:
- Откройте Excel и выберите "Файл" -> "Открыть".
- Выберите тип файла "XML" в списке доступных форматов.
- Найдите и выберите файл XML на вашем компьютере.
- Нажмите "Открыть" и далее появится мастер импорта XML.
- Следуйте инструкциям мастера, выбирая параметры разбора XML-файла.
- После завершения мастера данные XML будут преобразованы в таблицу Excel.
Теперь вы можете легко просматривать и анализировать данные из файла XML в виде удобной таблицы в Excel. В случае необходимости, вы можете редактировать и дополнять данные в таблице.
Проверка и редактирование данных

После открытия файла XML в Excel важно проверить корректность данных. Может возникнуть необходимость в редактировании информации для исправления ошибок или улучшения вида таблицы.
Для проверки данных необходимо обратить внимание на правильность отображения информации в соответствии с заданным форматом. Рекомендуется проверить соответствие данных ожидаемым значениям и исключить возможные ошибки.
Для редактирования данных можно использовать стандартные функции Excel, такие как копирование, вставка, удаление и др. При необходимости также можно использовать специальные функции для работы с XML файлами, доступные в Excel.
Сохранение файла в формате Excel
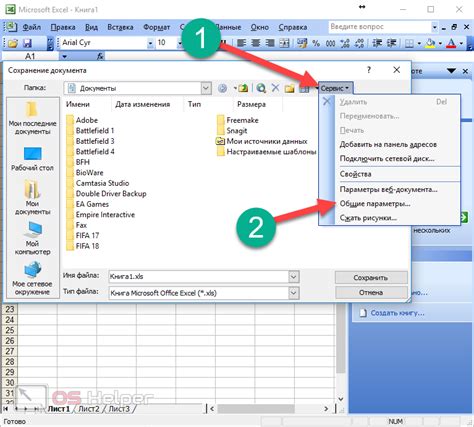
После того как вы открыли файл XML в Excel, вы можете сохранить его в формате Excel для дальнейшей работы. Для этого выполните следующие действия:
- Нажмите на кнопку "Файл" в верхнем левом углу Excel.
- Выберите "Сохранить как" из выпадающего меню.
- В появившемся окне выберите место для сохранения файла и укажите нужное расширение - Excel Workbook (.xlsx) или Excel 97-2003 Workbook (.xls) в зависимости от вашего предпочтения.
- Введите имя файла и нажмите кнопку "Сохранить".
Теперь файл будет сохранен в формате Excel и вы сможете открывать его в Excel без необходимости конвертировать XML каждый раз.
Вопрос-ответ

Как открыть файл XML в Excel?
Для открытия файла XML в Excel нужно выполнить следующие шаги: открыть Excel, выбрать вкладку "Файл", далее "Открыть" и выбрать нужный файл XML. После этого Excel предложит вам указать, какие данные вы хотите импортировать из файла XML.
Можно ли открыть файл XML в Excel без использования дополнительных программ?
Да, вы можете открыть файл XML в Excel без использования дополнительных программ. Просто откройте Excel, выберите вкладку "Файл", далее "Открыть" и укажите нужный файл XML. Excel автоматически обработает файл и предложит вам выбрать данные для импорта.
Что делать, если при открытии файла XML в Excel возникают ошибки?
Если при открытии файла XML в Excel возникают ошибки, в первую очередь проверьте правильность формата файла. Убедитесь, что файл корректно оформлен и не содержит синтаксических ошибок. Также попробуйте обновить Excel до последней версии, это иногда помогает избежать проблем с открытием файлов XML.



