Принтеры HP являются популярным выбором для многих офисов и домашних пользователей благодаря своей надежности и функциональности. Они позволяют печатать документы, фотографии и другие материалы с высоким качеством. Однако, не всегда удобно подключать принтер к компьютеру, особенно если вам нужно распечатать что-то немедленно.
С появлением новых технологий, подключение принтера HP к телефону стало более простым и удобным. Это отличное решение для тех, кто хочет распечатать документы или фотографии непосредственно с мобильного устройства. В этой статье мы рассмотрим пошаговую инструкцию по подключению принтера HP к телефону, чтобы вы могли легко пользоваться этой функцией.
Подготовка устройств
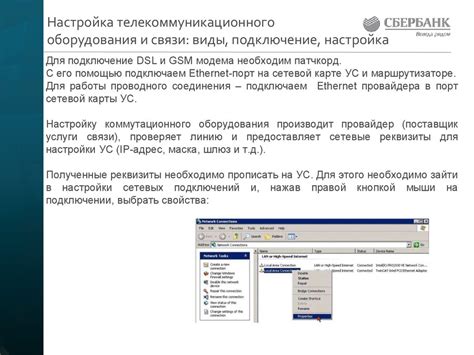
Перед началом процесса подключения необходимо убедиться, что у вас есть следующие элементы:
1. Принтер HP: убедитесь, что принтер включен и готов к использованию.
2. Смартфон: установите приложение HP Smart из App Store (для iOS) или Google Play (для Android).
3. Wi-Fi сеть: убедитесь, что ваш принтер и смартфон подключены к одной Wi-Fi сети.
Загрузка приложения HP Smart

Для подключения принтера HP к телефону требуется установить приложение HP Smart. Вот как это сделать:
Шаг 1: Откройте магазин приложений на своем телефоне (App Store для iPhone или Google Play для Android).
Шаг 2: В поисковой строке введите "HP Smart" и найдите соответствующее приложение.
Шаг 3: Нажмите кнопку "Установить", чтобы начать загрузку приложения на свой телефон.
Шаг 4: После завершения загрузки откройте приложение HP Smart на своем телефоне.
Теперь вы готовы к следующему этапу – подключению принтера к телефону через приложение HP Smart.
Подключение принтера к Wi-Fi

Для того чтобы подключить принтер HP к Wi-Fi, следуйте следующим шагам:
- Убедитесь, что принтер и Wi-Fi маршрутизатор находятся в рабочем состоянии.
- На принтере найдите кнопку Wi-Fi и нажмите на нее.
- Выберите опцию "Подключить к сети Wi-Fi" на дисплее принтера.
- Выберите вашу Wi-Fi сеть из списка доступных сетей и введите пароль, если это требуется.
- Дождитесь подтверждения о успешном подключении к Wi-Fi сети.
Теперь ваш принтер HP успешно подключен к Wi-Fi сети и готов к использованию.
Подключение телефона к Wi-Fi

Шаг 1: Откройте настройки телефона и найдите раздел "Wi-Fi".
Шаг 2: Включите Wi-Fi и дождитесь, пока устройство найдет доступные сети.
Шаг 3: Найдите нужную Wi-Fi сеть и нажмите на нее для подключения.
Шаг 4: Введите пароль (если требуется) и нажмите "Подключить".
Шаг 5: После успешного подключения, убедитесь, что у вас есть доступ к интернету.
Поиск принтера в приложении
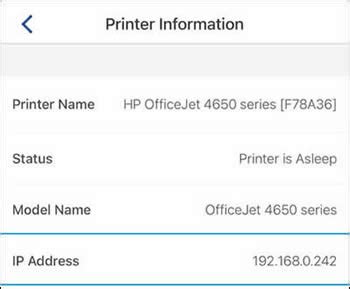
1. Откройте приложение HP Smart на своем телефоне.
2. Нажмите на "+" в правом верхнем углу экрана, чтобы добавить новое устройство.
3. Выберите опцию сканирования Wi-Fi, чтобы приложение начало поиск доступных принтеров в вашей сети.
4. После завершения поиска выберите ваш принтер из списка и нажмите "Добавить принтер".
5. Если ваш принтер не отображается в списке, убедитесь, что он подключен к той же Wi-Fi-сети, что и ваш телефон, и повторите поиск.
6. После успешного добавления принтера, вы сможете печатать с вашего телефона на принтер HP.
Проверка печати
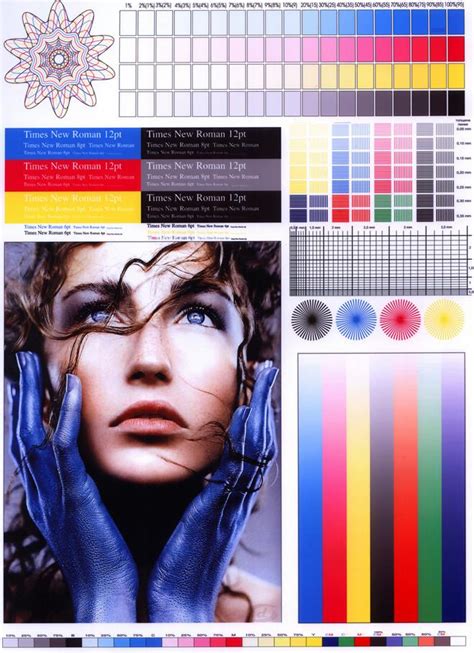
После успешного подключения принтера HP к вашему телефону следует проверить качество печати. Для этого можно напечатать тестовую страницу или любой другой документ.
Шаги проверки:
- Откройте приложение, из которого вы хотите напечатать документ.
- Выберите опцию печати и укажите принтер HP в списке доступных устройств.
- Задайте параметры печати, такие как формат бумаги, ориентацию и цвет, при необходимости.
- Нажмите кнопку "Печать" и дождитесь завершения процесса.
- Оцените качество и четкость печати на полученном документе.
Если возникли проблемы с печатью, убедитесь, что принтер правильно подключен к телефону и проверьте настройки печати. При необходимости повторите процесс печати или обратитесь к руководству по эксплуатации принтера.
Осуществление печати с телефона

После успешного подключения принтера HP к телефону вы можете начать печатать документы прямо со своего мобильного устройства. Для этого откройте документ или изображение, которое вы хотите распечатать на своем телефоне. Затем найдите опцию "Печать" или "Print" в меню вашего приложения и выберите подключенный принтер HP.
Установите необходимые параметры печати, такие как кол-во копий, формат листа и тип бумаги, а затем нажмите на кнопку "Печать". Принтер HP начнет обрабатывать задание печати и вы получите свой документ в кратчайшие сроки. Теперь вы можете наслаждаться легкостью печати документов прямо с вашего телефона!
Вопрос-ответ

Как подключить принтер HP к телефону?
Для подключения принтера HP к телефону, сначала убедитесь, что принтер и телефон находятся в одной Wi-Fi сети. Затем загрузите и установите приложение HP Smart из магазина приложений на вашем телефоне. Откройте приложение и следуйте инструкциям по добавлению принтера. Выберите ваш принтер из списка устройств и завершите процесс установки. Теперь ваш принтер HP успешно подключен к телефону и готов к использованию.
Какую модель принтера поддерживает подключение к телефону?
Большинство принтеров HP поддерживают подключение к телефону по Wi-Fi. Пожалуйста, проконсультируйтесь с документацией к вашему принтеру или проверьте на официальном сайте HP список моделей, поддерживающих подключение к мобильным устройствам. Обычно модели принтеров, выпущенные после 2010 года, имеют совместимость с мобильными устройствами.
Какие преимущества подключения принтера к телефону?
Подключение принтера HP к телефону позволяет удобно печатать документы, фотографии и другие материалы прямо с мобильного устройства. Это особенно удобно для пользователей, которые хотят напечатать что-то быстро и без лишних шагов. Также, подключение к телефону позволяет использовать различные функции управления принтером через мобильное приложение, такие как сканирование документов, настройка параметров печати и многое другое.



