Подключение игровой приставки Xbox к ноутбуку может быть полезным для тех, кто хочет играть в игры на большом экране. Это также может быть удобным способом стримить игры с консоли на ноутбук. Следуя определенным шагам, вы сможете легко подключить приставку Xbox к ноутбуку и начать наслаждаться играми.
Перед тем как начать процесс подключения, убедитесь, что у вас есть соответствующий кабель для подключения приставки к ноутбуку. Кроме того, вам понадобится доступ к интернету для загрузки необходимых драйверов и программного обеспечения.
В этой пошаговой инструкции мы рассмотрим основные шаги, которые помогут вам подключить вашу приставку Xbox к ноутбуку и настроить его для игры или стриминга. Следуйте нашим рекомендациям, и вы сможете насладиться игровым процессом на большом экране в любое время!
Подключение Xbox к ноутбуку: подготовка к работе

Перед тем как начать процесс подключения Xbox к ноутбуку, убедитесь, что у вас есть все необходимые компоненты: приставка Xbox, HDMI кабель, настроенный Wi-Fi или сетевой кабель. Проверьте обновления для вашей приставки Xbox и установите их, если необходимо. Убедитесь, что ноутбук имеет достаточно свободного места для работы с игровым процессором. Теперь, когда все готово, вы можете приступить к подключению Xbox к ноутбуку.
Установка необходимого ПО

Перед тем как подключать приставку Xbox к ноутбуку, убедитесь, что на вашем компьютере установлено специальное программное обеспечение. Для этого скачайте и установите приложение Xbox Accessories. Это приложение позволит настроить и управлять подключенным устройством Xbox.
Кроме того, убедитесь, что на вашем ноутбуке установлены все необходимые драйверы для работы с игровым контроллером Xbox. При необходимости скачайте и установите соответствующие драйверы с официального сайта производителя.
Начало процесса: подключение кабелей
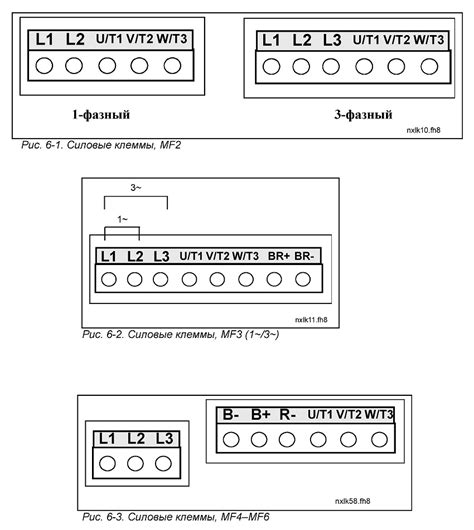
Далее убедитесь, что кабель USB Type-C или USB-A подключен к соответствующему порту на вашем ноутбуке и приставке Xbox для передачи данных.
Подключение Xbox к ноутбуку через HDMI

Для подключения Xbox к ноутбуку с помощью HDMI кабеля выполните следующие шаги:
- Подготовьте устройства: убедитесь, что у вас есть HDMI кабель и ноутбук с соответствующим разъемом.
- Подключите кабель: подключите один конец HDMI кабеля к Xbox, а другой конец к HDMI разъему на ноутбуке.
- Выберите источник сигнала: на ноутбуке откройте настройки входа видеосигнала и выберите HDMI в качестве источника.
- Настройте разрешение: убедитесь, что разрешение на ноутбуке соответствует разрешению Xbox для лучшего качества изображения.
- Запустите игру или видео: теперь можно запускать игры или фильмы через Xbox, а видеосигнал будет отображаться на ноутбуке.
Настройка соединения между устройствами

Чтобы подключить приставку Xbox к ноутбуку, необходимо настроить соединение между устройствами. Вот пошаговая инструкция:
- Убедитесь, что оба устройства включены и находятся в зоне беспроводной сети Wi-Fi.
- На приставке Xbox откройте меню настроек и найдите раздел "Подключение и сеть".
- Выберите опцию "Настройки сети" и затем "Настроить сеть", чтобы приставка начала поиск доступных сетей.
- Выберите вашу беспроводную сеть Wi-Fi из списка и введите пароль, если требуется.
- Подождите, пока приставка подключится к сети.
- На ноутбуке откройте раздел настроек сети и найдите беспроводную сеть, к которой подключена приставка Xbox.
- Подключитесь к этой сети, введя пароль, если необходимо.
- После подключения ноутбука к сети приставки Xbox, запустите приложение Xbox Console Companion для управления приставкой.
Проверка и настройка графических параметров
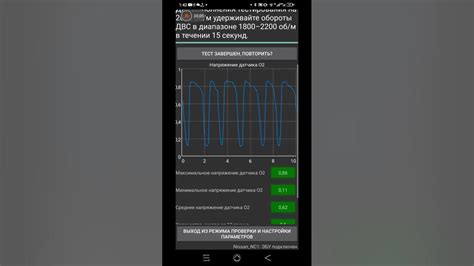
После подключения Xbox к ноутбуку рекомендуется проверить и настроить графические параметры для оптимального игрового опыта:
1. Разрешение экрана: Убедитесь, что разрешение экрана вашего ноутбука совпадает с настройками Xbox. Измените разрешение экрана при необходимости.
2. Частота обновления экрана: Проверьте, поддерживает ли ваш ноутбук частоту обновления, рекомендованную для игры на Xbox. Настройте частоту обновления экрана для лучшей производительности.
3. Графические параметры игры: В игровом меню Xbox учитывайте графические настройки, такие как качество изображения, разрешение текстур, эффекты освещения и прочие. Настройте их с учетом возможностей вашего ноутбука.
После проведения проверки и настройки графических параметров вы будете готовы к игре с использованием Xbox на своем ноутбуке.
Тестирование геймпада и процесса подключения

После того, как вы подключили Xbox к ноутбуку, необходимо убедиться, что геймпад работает корректно.
1. Проверка подключения: Убедитесь, что геймпад успешно подключен к ноутбуку при помощи провода или беспроводного соединения.
2. Запуск тестирования: Откройте игру или программу, которую вы планируете использовать с геймпадом, и начните тестировать работоспособность контроллера. Попробуйте нажать все кнопки, двигать стики и триггеры для проверки их реакции.
3. Калибровка: Если обнаружены проблемы с откликом геймпада, возможно потребуется калибровка. Для этого зайдите в настройки управления Windows и откройте раздел "Устройства и принтеры" для настройки контроллера.
После проведения тестирования и калибровки, вы готовы наслаждаться играми на ноутбуке с использованием геймпада Xbox.
Вопрос-ответ

Как подключить приставку Xbox к ноутбуку?
Для подключения приставки Xbox к ноутбуку, вам потребуется кабель HDMI, который следует подключить к порту HDMI на приставке и к порту HDMI на ноутбуке. После этого необходимо включить оба устройства и выбрать вход HDMI на ноутбуке. После успешного подключения вы сможете играть на ноутбуке через приставку Xbox.
Какие преимущества подключения Xbox к ноутбуку?
Подключение Xbox к ноутбуку позволит вам играть в любимые игры на ноутбуке через приставку. Это удобно в случае отсутствия телевизора или монитора, а также позволяет использовать возможности ноутбука для стриминга, захвата видео и других функций Xbox.
Какие есть особенности конфигурации для подключения Xbox к ноутбуку?
Для успешного подключения Xbox к ноутбуку важно, чтобы оба устройства поддерживали выход HDMI. Также нужно проверить, что на ноутбуке установлены необходимые драйвера для корректного распознавания подключенного устройства. Оптимально иметь ноутбук с достаточной производительностью для комфортной игры.
Можно ли играть на ноутбуке через Xbox без использования телевизора?
Да, подключив Xbox к ноутбуку, вы сможете играть напрямую на ноутбуке без использования телевизора или монитора. Это удобно, если нет возможности подключить приставку к стационарному дисплею или если хотите играть в удобном месте.
Как проверить правильность подключения Xbox к ноутбуку?
Для проверки правильности подключения Xbox к ноутбуку нужно убедиться, что оба устройства включены, кабель HDMI тщательно и надежно подключен к портам на приставке и ноутбуке, а также выбран соответствующий вход на ноутбуке (например, HDMI вход). После выполнения этих шагов вы должны увидеть изображение с Xbox на экране ноутбука.



