Подключение компьютера или ноутбука к монитору или телевизору с помощью кабеля HDMI к порту DisplayPort может показаться сложной задачей для неподготовленного пользователя. Однако, соответствующие шаги и инструкции могут значительно упростить этот процесс и позволить наслаждаться качественным воспроизведением мультимедийного контента.
В данной статье мы рассмотрим подробную инструкцию о том, как правильно подключить устройства с HDMI к DisplayPort, чтобы вы могли наслаждаться видео в высоком разрешении, играми или другим контентом на большом экране с минимальными затратами времени и усилий.
Шаг 1: Подготовка к подключению HDMI к DisplayPort
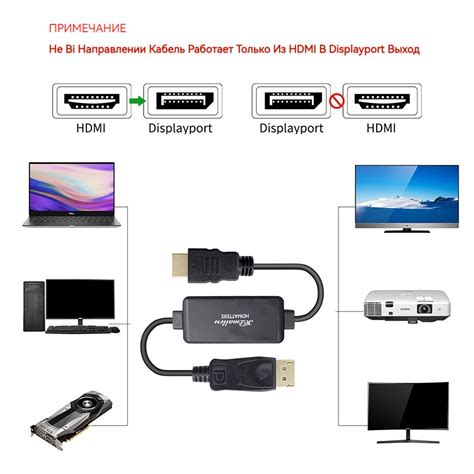
Перед подключением HDMI к DisplayPort убедитесь, что у вас есть необходимые кабели: HDMI-DisplayPort-кабель и соответствующие адаптеры, если необходимо.
Также проверьте, что ваш монитор и устройство, которое вы хотите подключить, поддерживают соответствующие порты (HDMI и DisplayPort).
Отключите устройства от сети электропитания перед подключением кабелей.
Шаг 2: Определение портов на устройствах

Прежде чем приступить к подключению HDMI к DisplayPort, необходимо определить порты на обоих устройствах. На источнике сигнала (обычно компьютер или лэптоп) найдите разъем HDMI. Он обычно имеет прямоугольную форму с выступающими краями по длинному и короткому краям. Затем на приемнике (например, мониторе) найдите порт DisplayPort. Этот порт имеет форму чуть больше, чем квадрат и обычно имеет включение выше и ниже посередине.
После того, как вы определили соответствующие порты, вы готовы переходить к следующему шагу - подключению кабеля HDMI к DisplayPort.
Шаг 3: Приобретение подходящего адаптера

Если у вас есть HDMI-кабель и DisplayPort-разъем, вам понадобится специальный адаптер, который поможет вам соединить эти устройства.
Выбор подходящего адаптера зависит от ваших устройств и требований. Существуют различные типы адаптеров HDMI-DisplayPort, поэтому убедитесь, что выбираете адаптер совместимый с вашими устройствами.
При покупке адаптера обращайте внимание на следующие характеристики:
| 1. | Тип разъемов (HDMI и DisplayPort), чтобы убедиться, что адаптер подходит к вашим устройствам. |
| 2. | Поддерживаемое разрешение и частота обновления, чтобы сохранить качество изображения. |
| 3. | Длина кабеля адаптера, чтобы убедиться, что он подойдет для вашей установки. |
Выбрав подходящий адаптер, вы будете готовы подключить HDMI к DisplayPort и наслаждаться качественным изображением и звуком на вашем устройстве.
Шаг 4: Подключение HDMI к DisplayPort с помощью адаптера

Если у вашего устройства только порт HDMI, а монитор работает через DisplayPort, вам понадобится адаптер HDMI-DisplayPort. В этом случае выполните следующие действия:
| 1. | Подключите HDMI-кабель к адаптеру HDMI-DisplayPort. |
| 2. | Подключите адаптер HDMI-DisplayPort к порту DisplayPort на мониторе. |
| 3. | Убедитесь, что все соединения надежно зафиксированы. |
| 4. | Включите устройства и проверьте, что сигнал передается корректно. |
Шаг 5: Проверка подключения настройками дисплея

После того, как вы подключили HDMI к DisplayPort, перейдите к настройкам дисплея на вашем компьютере. Для этого щелкните правой кнопкой мыши на свободной области рабочего стола и выберите "Настройки дисплея" (в Windows) или откройте "Настройки системы" и выберите "Дисплей" (в macOS).
В разделе настроек дисплея найдите подключенный монитор и убедитесь, что он правильно распознан. Вы можете установить разрешение, частоту обновления и другие параметры соответственно вашим предпочтениям.
После того, как завершите настройку, нажмите "Применить" или "Сохранить", чтобы сохранить изменения. После этого проверьте, что изображение отображается на подключенном дисплее.
Шаг 6: Настройка аудио на подключенном устройстве
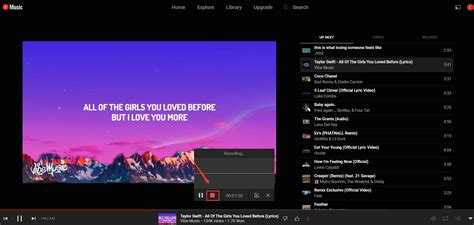
После успешного соединения HDMI к DisplayPort необходимо настроить аудио для передачи звука через подключенное устройство. Для этого откройте панель управления звуком на компьютере. Сделать это можно, щелкнув правой кнопкой мыши на значке динамика в системном лотке, а затем выбрав "Звуки".
После этого звук будет передаваться через HDMI-подключение, аудио устройство будет настроено корректно, и вы сможете наслаждаться качественным звуком на своем подключенном мониторе или телевизоре.
Шаг 7: Решение возможных проблем и нюансов при подключении

При возникновении проблем с подключением HDMI к DisplayPort может потребоваться выполнить следующие действия:
1. Проверьте кабель HDMI и DisplayPort на отсутствие повреждений.
2. Убедитесь, что порты HDMI и DisplayPort на устройствах работоспособны.
3. Перезагрузите компьютер или ноутбук.
4. Попробуйте подключить кабель к другому порту DisplayPort или HDMI на устройствах.
5. Обновите драйвера графической карты.
6. При необходимости обратитесь за помощью к специалисту или производителю устройства.
Шаг 8: Преимущества использования HDMI к DisplayPort

Подключение HDMI к DisplayPort имеет несколько значительных преимуществ:
1. Качество изображения: HDMI к DisplayPort обеспечивает высокое качество передачи видеосигнала, что позволяет насладиться яркими цветами и четким изображением.
3. Надежное соединение: HDMI к DisplayPort обеспечивает надежное и прочное соединение без помех и потерь сигнала.
4. Совместимость с аудио: HDMI к DisplayPort позволяет передавать не только видео, но и аудиосигнал, что удобно при подключении к современным мониторам и телевизорам.
Шаг 9: Как отключить HDMI от DisplayPort без повреждений
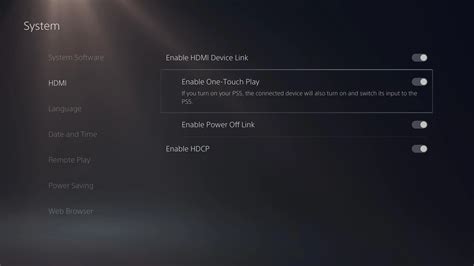
Чтобы корректно отключить HDMI от DisplayPort и избежать повреждения портов, следуйте этим инструкциям:
- Перед отключением убедитесь, что оборудование отключено от источника питания.
- Плавно выдерните коннектор HDMI из порта DisplayPort, избегая резких движений.
- Не допускайте изгибания или скручивания кабеля, чтобы предотвратить его повреждение.
- При отсутствии специального защелкивающего механизма осторожно вытягивайте коннектор.
Следуя этим рекомендациям, вы сможете отключить HDMI от DisplayPort без негативных последствий для вашего оборудования.
Вопрос-ответ

Как подключить устройство с HDMI к монитору с портом DisplayPort?
Для этого необходимо использовать специальный адаптер HDMI к DisplayPort. Подключите адаптер к порту HDMI на вашем устройстве и затем подключите DisplayPort к монитору. Не забудьте выбрать соответствующий вход на мониторе.
Можно ли подключить устройство с DisplayPort к телевизору с HDMI?
Да, для этого также потребуется адаптер DisplayPort к HDMI. Подключите адаптер к порту DisplayPort вашего устройства, затем подключите HDMI к телевизору. Убедитесь, что выбрали соответствующий вход на телевизоре.
Как выбрать качественный адаптер HDMI к DisplayPort?
При выборе адаптера обратите внимание на его совместимость с вашими устройствами, качество сигнала и возможные дополнительные функции (например, поддержка аудио). Лучше всего выбирать адаптеры от надежных производителей с хорошими отзывами пользователей.



