Развитие технологий неустанно привносит в нашу жизнь новые устройства и способы коммуникации. Одним из самых популярных и удобных в современном мире является подключение к беспроводной сети Wi-Fi. Однако, различные обстоятельства могут потребовать использования внешнего модема для обеспечения доступа в Интернет, когда встроенные адаптеры недоступны или непригодны для использования.
В настоящее время одним из самых распространенных внешних модемов является USB-модем - устройство, способное обеспечить подключение к сети Интернет, используя стандартный интерфейс подключения USB. Благодаря своей компактности и простоте использования, USB-модемы стали неотъемлемой частью повседневной жизни многих людей.
В этой статье мы предлагаем вам пошаговую инструкцию о том, как подключить USB-модем к вашему ноутбуку и настроить соединение. Мы расскажем о нескольких основных шагах, которые вам необходимо выполнить для успешного подключения и настройки устройства, и дадим несколько полезных советов по использованию USB-модема.
Выбор имеющегося в наличии беспроводного модуля для соединения с ноутбуком

При попытке подключения беспроводного модуля к ноутбуку через USB-порт необходимо убедиться, что у вас имеется подходящий модуль, способный обеспечить надежное и стабильное соединение с Wi-Fi. Выбор подходящего модуля может зависеть от нескольких факторов, таких как:
| 1 | Скорость передачи данных |
| 2 | Совместимость с операционной системой |
| 3 | Размер и удобство использования |
| 4 | Цена и доступность |
Необходимо выбрать модуль, который соответствует ваши потребности и предпочтениям во всех этих аспектах. Скорость передачи данных может быть важной характеристикой, особенно если вы планируете использовать модуль для потокового видео или онлайн-игр. Совместимость с операционной системой также важна, поскольку некоторые модели могут работать только с определенными версиями Windows или Mac OS. Размер и удобство использования могут быть решающими факторами, если вы ищете компактное устройство, которое легко носить с собой. Наконец, цена и доступность могут оказаться важными при выборе модели, которая сочетает в себе хорошую производительность и разумную стоимость.
Установка драйверов для подключения вай-фай модема к ноутбуку через USB

Для того чтобы успешно установить драйверы для вай-фай модема на вашем ноутбуке, необходимо следовать определенной последовательности действий. В этом разделе мы рассмотрим этот процесс и подробно описывающую его пошаговую инструкцию.
Шаг 1: Подготовка к установке драйверов
Перед началом установки драйверов вам потребуется загрузить соответствующий драйвер-файл с официального сайта производителя вашего вай-фай модема. Убедитесь, что вы выбираете драйвер, подходящий для вашей операционной системы.
Шаг 2: Распаковка и установка драйверов
После загрузки драйвер-файла, распакуйте его архив в удобное для вас место на компьютере. Затем, подключите вай-фай модем к ноутбуку с помощью USB-кабеля. Откройте директорию, куда вы распаковали драйверы, и запустите файл установки. Следуйте указаниям мастера установки для завершения процесса.
Шаг 3: Перезагрузка системы
После успешной установки драйверов, рекомендуется перезагрузить ваш ноутбук. Это позволит системе корректно распознать установленные драйверы и начать работу с вай-фай модемом.
После завершения этих шагов, вы должны быть готовы к использованию вай-фай модема на вашем ноутбуке через USB-подключение. Установка драйверов обеспечит правильную работу модема и позволит вам наслаждаться высокоскоростным интернетом без проводов.
Определение соответствия ноутбука и внешнего модема по протоколу беспроводной связи
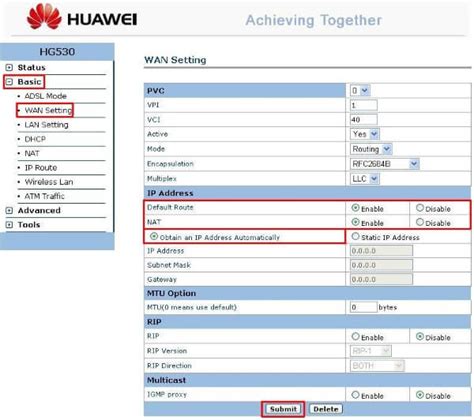
Перед тем, как приступить к подключению внешнего модема к ноутбуку через USB-порт, необходимо убедиться в совместимости обоих устройств по протоколу беспроводной связи.
Протокол беспроводной связи – это набор правил и стандартов, определяющих способ передачи данных между различными устройствами. Различные модели ноутбуков и внешних модемов могут поддерживать разные протоколы беспроводной связи, такие как Wi-Fi, Bluetooth или LTE. Поэтому прежде чем приступать к подключению, важно узнать, какой протокол поддерживают ваш ноутбук и выбранный внешний модем.
Наиболее распространенным и широко используемым протоколом является Wi-Fi, который позволяет подключиться к беспроводной сети Интернет. Wi-Fi работает на разных частотах и может использовать разные стандарты передачи данных, такие как 802.11n, 802.11ac и т.д. Поэтому важно узнать, какой стандарт Wi-Fi поддерживает ваш ноутбук и внешний модем, чтобы они были совместимы между собой.
Кроме того, следует также учесть, что Wi-Fi может работать на разных частотных диапазонах, например, 2.4 ГГц или 5 ГГц. Проверьте спецификации вашего ноутбука и внешнего модема, чтобы убедиться, что они поддерживают одинаковые частоты, иначе подключение может быть невозможным.
Также стоит обратить внимание на версию USB, которую поддерживает ваш ноутбук, так как некоторые внешние модемы могут требовать определенного стандарта USB для работы. Проверьте спецификации и документацию ноутбука и модема, чтобы узнать, совместимы ли они по этому параметру.
Более подробную информацию о совместимости вашего ноутбука и внешнего модема можно найти в их технических спецификациях, которые обычно представлены на официальных веб-сайтах производителя. Убедитесь, что протоколы беспроводной связи и другие технические характеристики соответствуют друг другу, чтобы обеспечить успешное подключение и использование вай-фай модема на вашем ноутбуке через USB.
Способ подключения беспроводного модема ко компьютеру через USB-порт

В данном разделе представлен подробный рассказ о том, как установить соединение между компьютером и беспроводным модемом с помощью USB-порта. Мы поделимся с вами необходимыми шагами и наставлениями, чтобы вы могли настроить беспрерывное подключение к интернету, используя этот метод.
| Шаг 1: | Подготовьте компьютер и беспроводной модем, убедившись, что оба устройства работают исправно и обладают необходимыми драйверами. |
| Шаг 2: | Соедините беспроводной модем и компьютер при помощи USB-кабеля. Убедитесь, что соединение надежное и оба устройства взаимодействуют друг с другом. |
| Шаг 3: | Подключите беспроводной модем к компьютеру, используя порт USB. Установите необходимые драйверы и программное обеспечение модема согласно инструкциям производителя. |
| Шаг 4: | Проверьте настройки беспроводного модема, чтобы убедиться в его правильной работоспособности и возможности подключения к интернету через USB-порт. |
| Шаг 5: | Настройте беспроводное соединение на компьютере, чтобы разрешить подключение к модему через USB-порт. Убедитесь, что правильно указаны пароль и другие необходимые сведения для подключения к Wi-Fi сети. |
| Шаг 6: | Проверьте соединение и убедитесь, что компьютер успешно подключен к интернету через беспроводной модем, используя USB-порт. |
Следуя этим простым шагам, вы сможете настроить подключение к беспроводному модему через USB-порт на вашем компьютере. Помните, что корректная работа модема и компьютера, а также правильные драйверы и настройки - это залог успешного подключения и стабильного доступа к Интернету.
Проверка соединения между вай-фай модемом и ноутбуком
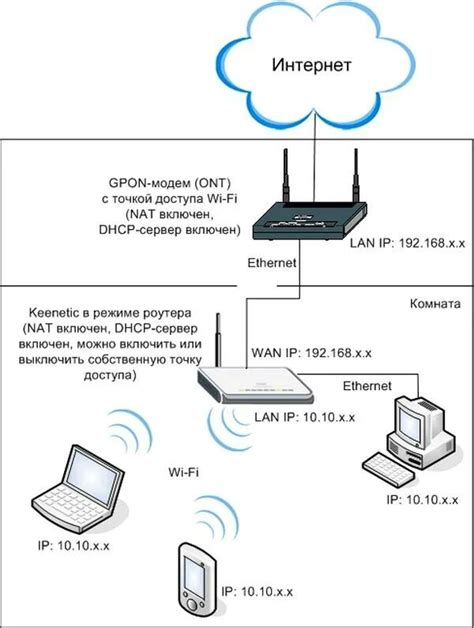
После успешного подключения вай-фай модема к ноутбуку через USB и настройки соединения, необходимо проверить, правильно ли установлено соединение между устройствами.
Первым шагом для проверки стабильности и качества соединения является осмотр корректности показаний на экране. Обратите внимание на показатели сигнала, которые должны быть приемлемыми и не указывать на проблемы в соединении. Кроме того, убедитесь, что данные о соединении (SSID, IP-адрес и др.) отображаются корректно и соответствуют вашим ожиданиям.
Далее рекомендуется провести простой тест связи, чтобы убедиться в правильной работе. Откройте любой веб-браузер на ноутбуке и попробуйте открыть несколько различных веб-сайтов. Если страницы загружаются быстро и без задержек, это сигнализирует о нормальной работе соединения. Однако, если наблюдаются проблемы с загрузкой страниц или частые прерывания связи, возможно, требуется улучшить соединение или переустановить настройки.
Несмотря на проведение данных проверок, необходимо понимать, что эффективность соединения может зависеть от множества факторов, таких как удаленность от точки доступа, наличие помех, качество антенны и др. В случае возникновения проблем с соединением или нестабильным приемом сигнала, рекомендуется обратиться к документации устройства или к производителю для получения дополнительной информации и рекомендаций.
Настройка сетевого соединения для использования интернета через беспроводной роутер
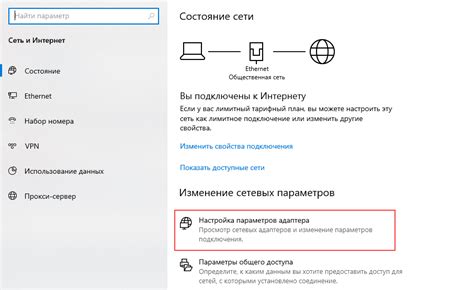
В данном разделе будет рассмотрена процедура настройки сетевого соединения с использованием беспроводного роутера для доступа в интернет. Будут предоставлены подробные инструкции, пошагово описывающие процесс установки и настройки необходимых параметров.
Для начала, убедитесь, что у вас имеется беспроводной роутер, способный обеспечить стабильное и безопасное соединение с интернетом. Затем, подключите роутер к источнику питания и подключите его к вашему компьютеру при помощи сетевого кабеля. После этого, вам потребуется выполнить настройку роутера через веб-интерфейс, следуя инструкциям, предоставленным производителем.
Настройте беспроводную сеть, задав ей уникальное имя (SSID) и установите пароль для защиты подключения. Не забудьте сохранить настройки и перезагрузить роутер, чтобы активировать изменения. На этом этапе вы создали свою локальную беспроводную сеть, готовую к использованию.
Далее, на вашем ноутбуке необходимо настроить подключение к созданной беспроводной сети. Для этого, откройте панель управления на вашем компьютере и найдите раздел "Сеть и интернет". В выбранном разделе найдите опцию "Центр управления сетями и общим доступом".
Откройте раздел "Беспроводные сети" и найдите доступные сети в вашем окружении. Выберите свою сеть (SSID), к которой вы настроили роутер, и нажмите кнопку "Подключить". В открывшемся окне введите пароль, который вы установили для беспроводной сети, и нажмите "ОК". После успешного подключения, ваш ноутбук будет иметь доступ в интернет через беспроводную сеть.
Теперь ваша сеть настроена для использования модема, и вы можете наслаждаться стабильным и безопасным подключением в интернет.
Проверка скорости сети после установки беспроводного модема

После успешного подключения беспроводного модема к вашему ноутбуку через USB, вы можете приступить к проверке скорости вашего интернет-соединения. Эта проверка позволит вам оценить качество и быстроту сети, а также убедиться в стабильности вашего беспроводного подключения. В этом разделе мы расскажем вам, как осуществить данную проверку и интерпретировать полученные результаты.
Шаг 1: Выберите подходящий сервис для проверки скорости
На сегодняшний день существует множество онлайн-сервисов, которые предлагают проверить скорость вашего интернет-соединения. Вы можете выбрать любой из них в зависимости от ваших предпочтений. Рекомендуется выбрать сервис, который предоставляет информацию о скорости загрузки и скорости выгрузки, а также показывает пинг (задержку) и другие параметры, чтобы получить наиболее полное представление о вашем подключении.
Шаг 2: Запустите проверку скорости
Перейдите на выбранный вами сервис и запустите проверку скорости. Обычно для этого требуется нажать на кнопку "Начать" или "Тестировать". Дождитесь завершения теста, который может занять несколько минут. Убедитесь, что во время проверки нет других активных приложений или загрузок, чтобы результаты были максимально точными.
Шаг 3: Интерпретируйте результаты
После окончания проверки вы получите результаты, которые указывают на скорость загрузки (скорость, с которой данные поступают к вам) и скорость выгрузки (скорость, с которой данные передаются от вас). Обычно эти значения представлены в мегабитах в секунду (Мбит/с). Чем выше значения загрузки и выгрузки, тем быстрее ваше подключение. Помимо скоростей, результаты могут также включать значения пинга (задержки) и другие показатели, которые характеризуют качество сети.
Помните, что скорость интернета может зависеть от множества факторов, включая удаленность от точки доступа, качество сигнала, количество подключенных устройств и другие. Проверка скорости является важным инструментом для определения производительности и стабильности вашей сети, но не является единственным фактором в определении качества вашего интернет-подключения.
Решение неполадок при соединении беспроводного модема с ноутбуком
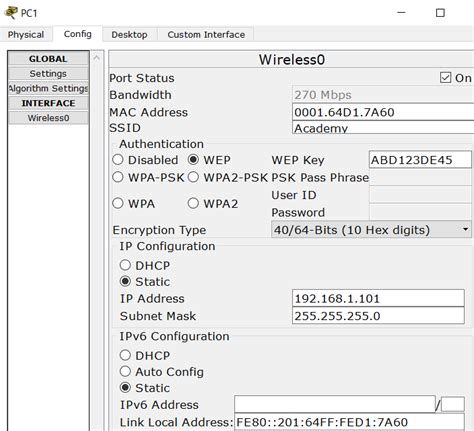
Когда мы попытаемся подключиться к беспроводному соединению через USB, иногда могут возникнуть некоторые проблемы. В этом разделе мы рассмотрим несколько возможных неполадок и поделимся способами их решения.
Достоинства и недостатки применения беспроводного модема для соединения с персональным компьютером

В настоящее время беспроводные модемы широко используются для обеспечения Интернет-соединения на персональных компьютерах без необходимости подключения через провод. Однако, как и у любых технологий, есть свои преимущества и недостатки при использовании вай-фай модема для подключения к ноутбуку.
- Удобство использования: благодаря беспроводному модему, вы получаете возможность подключаться к Интернету в любом месте, где доступна Wi-Fi сеть. Это особенно удобно в путешествиях или при работе в общественных местах.
- Мобильность: модемы позволяют подключаться к Интернету посредством сотового оператора, что обеспечивает мобильность и доступность связи во время перемещений.
- Высокая скорость передачи данных: современные вай-фай модемы способны обеспечивать высокоскоростное соединение, что особенно актуально для работы с большими объемами данных или потоковым видео.
К сожалению, наряду с преимуществами есть и некоторые недостатки использования вай-фай модемов для подключения к ноутбуку:
- Ограниченный радиус действия: Wi-Fi соединение ограничено расстоянием между модемом и ноутбуком. Если удалиться слишком далеко от точки доступа, качество и скорость соединения могут существенно снизиться.
- Зависимость от наличия Wi-Fi сети: чтобы использовать беспроводной модем, необходимо наличие доступной Wi-Fi сети. В некоторых местах может быть проблематично найти бесплатную или недорогую сеть.
- Безопасность: беспроводные соединения могут быть уязвимыми для взлома. Некорректная настройка безопасности Wi-Fi может повлечь за собой утечку личных данных или несанкционированный доступ к вашей сети.
При выборе использования беспроводного модема для соединения с ноутбуком, необходимо учитывать как его положительные, так и отрицательные стороны, а также адекватность ваших потребностей и условий эксплуатации.
Вопрос-ответ

Как подключить модем к ноутбуку через USB?
Для подключения модема к ноутбуку через USB следует выполнить несколько шагов. Сначала необходимо убедиться, что модем поддерживает подключение через USB и имеет соответствующий разъем. Затем подключите USB-кабель к порту модема и порту USB-компьютера. Дождитесь, пока операционная система обнаружит новое устройство и установит необходимые драйверы. После этого можно будет настроить подключение к интернету через модем.
Как узнать, поддерживает ли мой модем подключение через USB?
Чтобы узнать, поддерживает ли модем подключение через USB, можно обратиться к документации, прилагаемой к модему или посмотреть спецификации на официальном сайте производителя. В документации или на сайте должна быть указана информация о доступных способах подключения, включая USB.
Как установить драйверы для подключения модема через USB?
Для установки драйверов для подключения модема через USB необходимо выполнить следующие действия. Подключите модем к ноутбуку с помощью USB-кабеля. Далее операционная система должна автоматически обнаружить новое устройство и начать поиск соответствующих драйверов. Если операционная система не находит драйверы автоматически, можно попытаться установить их вручную, используя диск с драйверами, поставляемый вместе с модемом.
Как настроить подключение к интернету через модем?
Для настройки подключения к интернету через модем следует выполнить следующие действия. Подключите модем к ноутбуку через USB и убедитесь, что драйверы установлены. Затем откройте настройки подключения к интернету от вашей операционной системы. В этом меню можно выбрать вкладку "Сеть" или "Подключения". Нажмите кнопку "Добавить новое подключение" и выберите опцию "Широкополосное соединение" или "Модем/3G". Далее следуйте инструкциям мастера установки, вводя необходимую информацию, такую как имя пользователя и пароль. После завершения настроек подключение к интернету через модем будет готово к использованию.



