Яндекс колонка – это современное устройство, обладающее функциями голосового помощника и умного домашнего ассистента. Она способна упростить вашу жизнь, делая различные задачи быстрее и удобнее. Однако, чтобы раскрыть все возможности колонки, необходимо правильно настроить ее работу, включая подключение к другим устройствам.
В данной статье мы рассмотрим, как подключить Яндекс колонку к ноутбуку для расширения ее функционала и удобства использования. Следуя простой инструкции и ознакомившись с полезными советами, вы сможете быстро настроить взаимодействие двух устройств и насладиться улучшенным опытом работы с вашей Яндекс колонкой.
Подключение Яндекс колонки
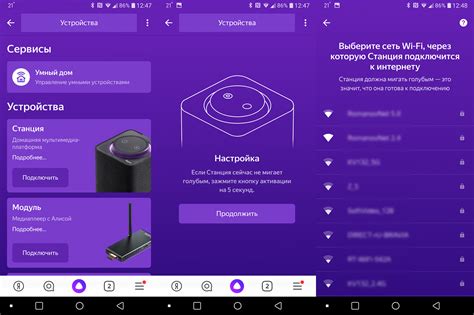
Для подключения Яндекс колонки к ноутбуку вам понадобятся несколько простых шагов:
1. Подключите колонку к источнику питания. Убедитесь, что колонка полностью заряжена или подключена к электрической розетке.
2. Включите Bluetooth на ноутбуке. В настройках Bluetooth активируйте функцию и дайте устройству разрешение на обнаружение.
3. Найдите устройство Яндекс колонки на ноутбуке. В списке обнаруженных устройств найдите вашу колонку и нажмите на кнопку "Подключить".
4. Подтвердите соединение. Ноутбук запросит вас ввести пароль или PIN-код для подтверждения соединения с колонкой.
5. Готово! Теперь ваша Яндекс колонка успешно подключена к ноутбуку, и вы можете наслаждаться качественным звуком и функциональностью устройства.
Шаги для успешного соединения:

1. Подготовьте Яндекс колонку: Убедитесь, что колонка заряжена и находится в режиме ожидания подключения.
2. Включите Bluetooth на ноутбуке: Откройте настройки Bluetooth на своем ноутбуке и убедитесь, что функция Bluetooth включена.
3. Сопряжение устройств: Найдите Яндекс колонку в списке доступных устройств Bluetooth на ноутбуке и выберите ее для подключения.
4. Проверьте соединение: Убедитесь, что Яндекс колонка успешно подключена к ноутбуку, и проверьте работу звука через колонку.
5. Наслаждайтесь музыкой: Теперь вы можете наслаждаться музыкой и использовать голосовые команды через Яндекс колонку, подключенную к вашему ноутбуку.
Инструкция по кабелю

Если колонка не реагирует на подключение, проверьте настройки звука на ноутбуке и убедитесь, что вы выбрали аудиовыход для воспроизведения звука. Также, убедитесь, что громкость на колонке установлена на нужном уровне.
Советы по выбору подходящего
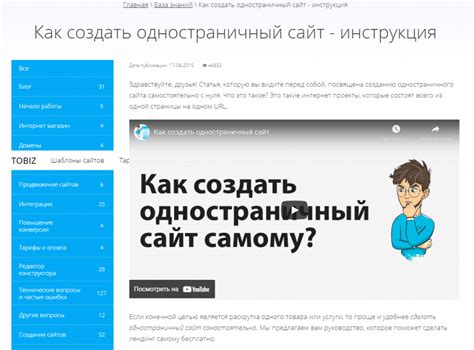
1. Проверьте совместимость устройства. Убедитесь, что ваш ноутбук имеет Bluetooth-модуль или возможность подключения через аудио-кабель для работы с Яндекс колонкой.
2. Учтите размеры и дизайн. Выберите колонку, которая сочетается со стилем вашего рабочего пространства и не займет много места.
3. Обратите внимание на звуковые характеристики. При выборе колонки учитывайте мощность, качество звучания, наличие дополнительных функций, таких как управление голосом.
4. Оцените функциональность. Подумайте, какие функции вам необходимы: возможность прослушивания музыки, управление умным домом, доступ к голосовому помощнику и т.д.
5. Прочитайте отзывы. Перед покупкой изучите мнения пользователей о выбранной модели Яндекс колонки, чтобы сделать информированный выбор.
Bluetooth соединение

Если у вашего ноутбука есть Bluetooth-модуль, вы можете подключить Яндекс колонку к нему без использования кабелей. Для этого выполните следующие шаги:
- Убедитесь, что блютуз на колонке включен. Для этого долго нажмите кнопку в виде многоугольника на колонке, пока не услышите звуковой сигнал.
- На ноутбуке включите Bluetooth. Для этого зайдите в настройки Bluetooth и убедитесь, что Bluetooth активирован.
- На ноутбуке найдите Яндекс колонку в списке доступных устройств и нажмите "Подключить".
- Как только устройства будут успешно связаны, вы сможете слушать музыку с ноутбука через Яндекс колонку по Bluetooth.
Пользуйтесь удобством беспроводной передачи звука и наслаждайтесь качеством звучания!
Подключаем без проводов

Для беспроводного подключения Яндекс.Станции к ноутбуку используйте технологию Bluetooth. Убедитесь, что Bluetooth устройство на вашем ноутбуке включено и видимо для других устройств. Затем активируйте Bluetooth на Яндекс.Станции и выполните поиск устройства на ноутбуке. После того, как устройства подключены, можно передавать звук с ноутбука на колонку без использования проводов.
Настройка аудио выхода
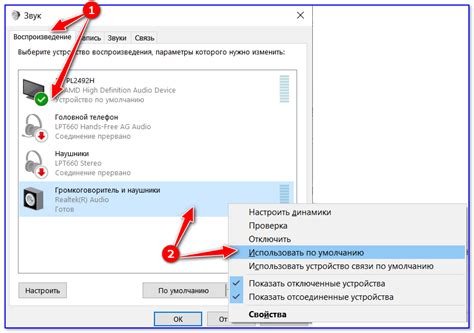
Для того чтобы подключить Яндекс колонку к ноутбуку и установить аудио выход на нее, выполните следующие шаги:
| 1. | Откройте на ноутбуке раздел «Настройки звука». |
| 2. | Выберите в качестве аудио выхода Bluetooth устройство (Яндекс колонку). |
| 3. | Убедитесь, что колонка включена и находится в зоне действия Bluetooth сигнала. |
Вопрос-ответ

Как подключить Яндекс колонку к ноутбуку?
Для подключения Яндекс колонки к ноутбуку сначала удостоверьтесь, что у вас есть доступ к Wi-Fi. Затем включите колонку и выполните процедуру настройки через мобильное приложение "Яндекс.Станция". После этого, если ваш ноутбук поддерживает Bluetooth, активируйте функцию на нем и найдите Яндекс колонку в списке устройств для подключения.
Подскажите, как настроить Яндекс колонку для работы с ноутбуком?
Для того чтобы настроить Яндекс колонку для работы с ноутбуком, вам необходимо установить приложение "Яндекс.Станция" на свой смартфон. Следуйте инструкциям приложения для подключения колонки к Wi-Fi и выполните настройку ассистента. После этого колонка будет готова к работе с ноутбуком через Bluetooth.
Могу ли я использовать Яндекс колонку как звуковую систему для ноутбука?
Да, вы можете использовать Яндекс колонку как беспроводную звуковую систему для ноутбука. Подключите колонку к ноутбуку через Bluetooth, выберите ее в качестве аудиоустройства в настройках звука и наслаждайтесь качественным звуком при воспроизведении музыки, видео или аудиоконтента.
Какие советы по использованию Яндекс колонки с ноутбуком вы можете дать?
Для удобного использования Яндекс колонки с ноутбуком рекомендуется держать оба устройства на относительно небольшом расстоянии друг от друга для стабильного подключения по Bluetooth. Также следует обновлять программное обеспечение на колонке и ноутбуке, чтобы избежать возможных конфликтов при работе вместе.
Какие функции Яндекс колонки могут быть полезны при подключении к ноутбуку?
Подключив Яндекс колонку к ноутбуку, вы сможете использовать ее для голосового управления компьютером, воспроизведения музыки, управления умным домом и получения информации через интеллектуального ассистента. Также колонка может служить отличной звуковой системой для просмотра фильмов и прослушивания музыки на ноутбуке.



