История просмотров веб-страниц может содержать конфиденциальные данные, которые вы предпочли бы не сохранять. В браузере Microsoft Edge есть функция, позволяющая очистить историю и данные сайтов, которые вы посещали. Это может быть полезно для защиты вашей конфиденциальности и безопасности в Интернете.
Чтобы исключить сохраненную историю в браузере Microsoft Edge, вам потребуется выполнить несколько простых шагов. Первым шагом будет открыть меню инструментов в правом верхнем углу браузера. Затем выберите "Настройки" и прокрутите вниз до раздела "Очистка данных браузера".
После этого отметьте галочкой пункт "История просмотров" и любые другие данные, которые вы хотите удалить, и нажмите на кнопку "Очистить". После выполнения этих действий ваша сохраненная история в браузере Microsoft Edge будет исключена, и вы сможете продолжить использовать браузер с чистым листом.
Переходите в настройки
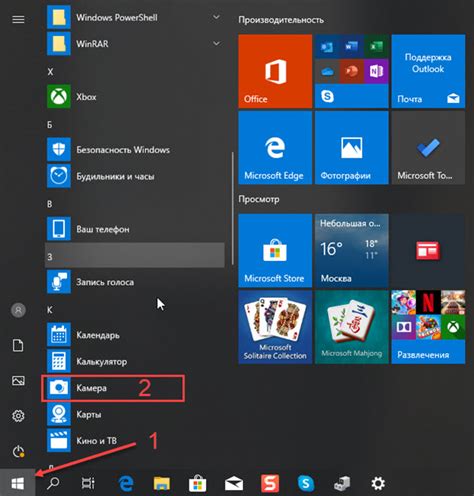
Чтобы исключить сохраненную историю в браузере Microsoft Edge, откройте браузер и нажмите на значок "Настройки и более" (три точки) в верхнем правом углу экрана. В выпадающем меню выберите "Настройки".
Затем перейдите к разделу "Приватность, поиск и службы". Нажмите на "Очистить данные браузера" и выберите тип данных, который вы хотите удалить. Убедитесь, что включена опция "История браузера" и жмите кнопку "Очистить".
Теперь ваша сохраненная история в браузере Microsoft Edge будет исключена. Все данные будут удалены, и ваша приватность будет обеспечена.
Выбираете раздел "Очистка данных браузера"
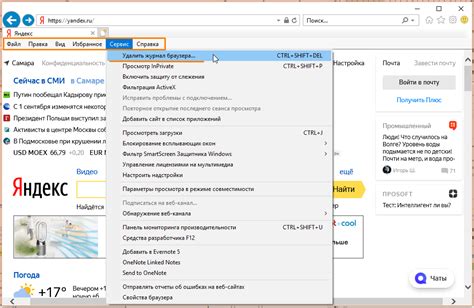
1. Откройте браузер Microsoft Edge и нажмите на иконку с тремя точками в правом верхнем углу экрана.
2. В выпадающем меню выберите пункт "Настройки".
3. Прокрутите страницу вниз и найдите раздел "Очистка данных браузера".
4. Нажмите на кнопку "Выбрать, что очищать" для выбора данных, которые вы хотите удалить.
5. Установите флажки напротив категорий данных, которые необходимо удалить, например, "История", "Файлы cookie и данные сайтов" и другие.
6. Нажмите кнопку "Очистить", чтобы удалить выбранные данные.
Открываете список "Данные для удаления"
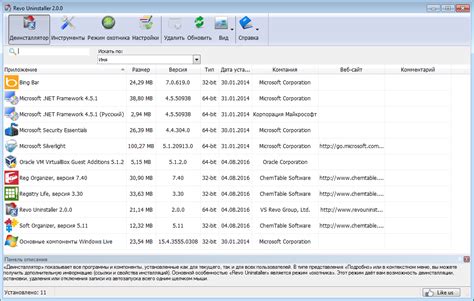
Для начала очистки истории браузера Microsoft Edge откройте его и нажмите на три точки в правом верхнем углу окна. В выпадающем списке выберите пункт "Настройки".
Далее прокрутите страницу вниз и найдите раздел "Очистить данные для удаления". Нажмите на кнопку "Выбрать, что удалять".
Вы увидите список категорий данных для удаления, включая историю просмотров, куки, кэш и другие данные. Отметьте пункты, которые хотите удалить, например, "Историю просмотров" и "Кэш".
Выбираете "История браузера"
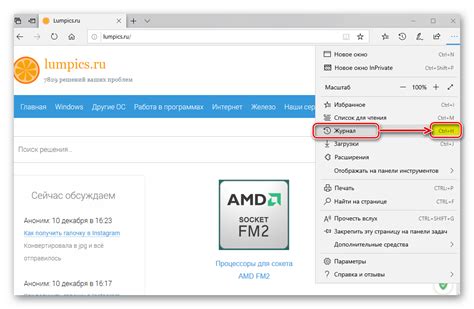
Шаг 1: Откройте Microsoft Edge и нажмите на иконку с тремя точками в верхнем правом углу.
Шаг 2: В выпадающем меню выберите "История" и нажмите на "Очистить историю".
Шаг 3: Выберите период, за который хотите удалить историю, например, "Последний час" или "С начала времен".
Шаг 4: Отметьте пункты, которые хотите удалить, например, "История просмотров" или "Cookies и данные сайтов".
Шаг 5: Нажмите на кнопку "Очистить" и подтвердите свое действие.
Нажимаете кнопку "Удалить"
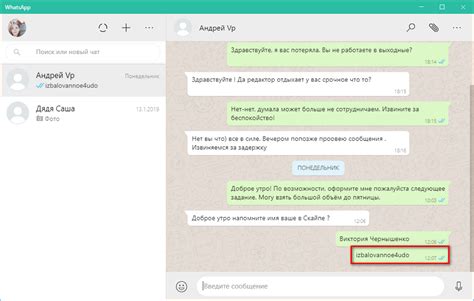
Чтобы удалить сохраненную историю в браузере Microsoft Edge, необходимо выполнить следующие шаги:
1. Откройте браузер Microsoft Edge и нажмите на иконку с тремя горизонтальными точками в правом верхнем углу окна.
2. В выпадающем меню выберите пункт "История" и далее "Открыть историю".
3. В открывшемся окне истории выберите пункт "Очистить историю".
4. Установите флажки напротив категорий данных, которые вы хотите удалить (например, история просмотра, файлы cookie и др.).
5. Нажмите на кнопку "Удалить". Это приведет к удалению выбранных данных из истории браузера Microsoft Edge.
Подтверждение удаления истории
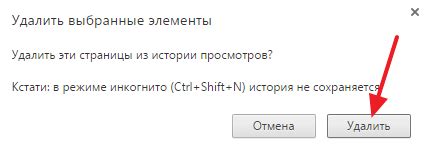
Если вы уверены, что хотите удалить всю сохраненную историю в браузере Microsoft Edge, нажмите кнопку "Удалить" или подтвердите действие в появившемся диалоговом окне. Обратите внимание, что после удаления истории данные будут невозможно восстановить, так что удостоверьтесь в своем решении перед подтверждением удаления.
Будьте внимательны и проверьте, что вы выбрали правильную опцию перед окончательным подтверждением удаления истории в браузере Microsoft Edge.
Перезапускаете браузер
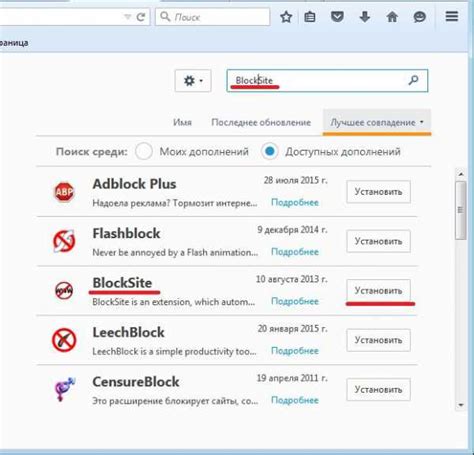
Если вы хотите, чтобы все изменения, связанные с очисткой сохраненной истории, вступили в силу, после вышеописанных действий следует перезапустить браузер Microsoft Edge. Для этого просто закройте браузер и затем снова откройте его. После перезапуска ваша история браузера должна быть успешно очищена.
Удостоверяетесь в удалении истории
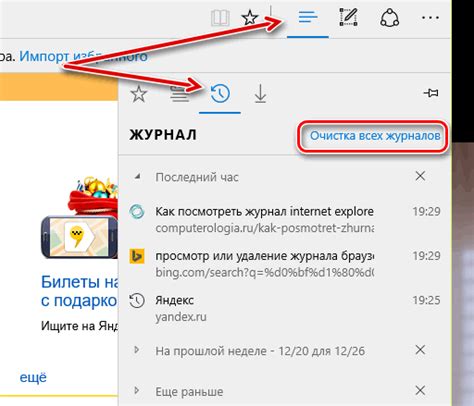
Чтобы быть уверенным, что история браузера Microsoft Edge успешно удалена, можно выполнить несколько дополнительных шагов. Во-первых, перезапустите браузер после очистки истории, чтобы убедиться, что все изменения вступили в силу. Во-вторых, откройте новую вкладку и проверьте, нет ли в поисковой строке предложений по заполнению, основываясь на предыдущих запросах. Если таких предложений нет, то история успешно удалена. Наконец, проверьте раздел истории снова, чтобы убедиться, что никакие элементы не остались. Если история браузера отсутствует, то вы успешно очистили ее исключено, что кто-то другой может увидеть ваши предыдущие действия в сети.
Убеждаетесь, что сохраненная история исключена

Чтобы убедиться, что сохраненная история исключена, выполните следующие действия:
- Откройте браузер Microsoft Edge.
- Нажмите на иконку с тремя точками в правом верхнем углу окна браузера.
- Выберите "Настройки" из выпадающего меню.
- Прокрутите вниз до раздела "Очистить данные об игровой активности на этом устройстве" и нажмите на "Очистить"."
- Убедитесь, что в списке данных для очистки выбран пункт "История просмотра" и нажмите "Очистить" снова.
Теперь сохраненная история вашего браузера Microsoft Edge должна быть исключена, и никакая просмотренная вами информация не будет сохранена на устройстве.
Наслаждайтесь безследной активностью в браузере

Для того чтобы исключить сохраненную историю в браузере Microsoft Edge и наслаждаться безследной активностью, следует просто очистить историю браузера. Это можно сделать, перейдя в настройки Edge, выбрав раздел "Очистить данные просмотра", и указав, какие данные вы хотели бы удалить. После этого ваша история посещений, кэш и файлы cookie будут удалены, и ваша активность в браузере будет без следов.
Вопрос-ответ

Как удалить историю в браузере Microsoft Edge?
Чтобы удалить историю в браузере Microsoft Edge, вам нужно открыть браузер, затем нажать на иконку с тремя горизонтальными точками в правом верхнем углу окна. После этого выберите пункт "История", затем "Удалить историю" и выберите, какие данные вы хотите удалить. Можно удалить историю просмотров, загруженные файлы, куки и другие данные.
Как очистить кэш в браузере Microsoft Edge?
Для очистки кэша в браузере Microsoft Edge, откройте браузер, затем нажмите на иконку с тремя горизонтальными точками в правом верхнем углу окна. Выберите пункт "Настройки", затем "Конфиденциальность и безопасность". Далее прокрутите страницу вниз и выберите "Выбрать, что очистить". Здесь можно выбрать данные для очистки, включая кэш и файлы cookie.
Как отключить сохранение истории в браузере Microsoft Edge?
Для отключения сохранения истории просмотров в браузере Microsoft Edge, откройте браузер, затем нажмите на иконку с тремя горизонтальными точками в правом верхнем углу окна. Выберите "Настройки", затем "Конфиденциальность и безопасность". Прокрутите страницу вниз и установите переключатель "Сохранить историю просмотров" в положение "Выкл".
Почему важно удалять историю в браузере Microsoft Edge?
Очистка истории в браузере Microsoft Edge важна с точки зрения конфиденциальности данных и безопасности. Удаление истории помогает предотвратить утечку личной информации, такой как посещенные сайты. Это также может улучшить производительность браузера, освобождая место на жестком диске и улучшая скорость загрузки страниц.



