В операционной системе Ubuntu, как и во многих других дистрибутивах Linux, существует механизм безопасности, который ограничивает доступ к определенным системным ресурсам. Один из способов обойти эти ограничения и получить полный доступ к системе - это использование суперпользователя или root-прав. Рут-права позволяют выполнять команды с максимальными привилегиями и изменять системные файлы.
Однако, использование суперпользователя требует осторожности, поскольку неправильные действия могут привести к серьезным проблемам со стабильностью и безопасностью системы. Поэтому важно понимать, как получить права суперпользователя и правильно ими пользоваться.
В этом руководстве мы пошагово рассмотрим основные способы получения прав суперпользователя в Ubuntu, включая использование команды sudo, изменение пароля root, а также использование графического интерфейса для выполнения привилегированных действий. Следуя нашим инструкциям, вы сможете безопасно управлять вашей системой и выполнять необходимые задачи с правами суперпользователя.
Установка Ubuntu на компьютер
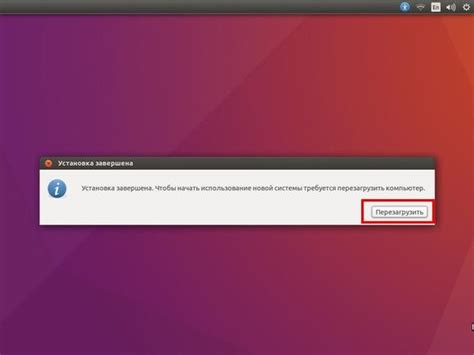
Перед установкой Ubuntu на ваш компьютер убедитесь, что у вас есть загрузочный диск или флеш-накопитель с образом Ubuntu.
Шаги установки:
| 1. | Включите компьютер и вставьте загрузочный диск или флеш-накопитель с Ubuntu. |
| 2. | Перезагрузите компьютер и выберите загрузку с диска или флеш-накопителя (обычно нужно нажать F2 или Del во время загрузки). |
| 3. | Следуйте инструкциям мастера установки Ubuntu. Выберите язык, часовой пояс, раскладку клавиатуры и другие параметры. |
| 4. | Выберите опцию "Установить Ubuntu" и следуйте дальнейшим инструкциям по установке операционной системы. |
| 5. | После завершения установки перезагрузите компьютер и наслаждайтесь работой с Ubuntu. |
Загрузка образа Ubuntu
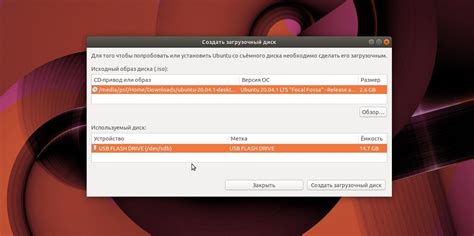
После загрузки образа необходимо создать загрузочный USB-накопитель или загрузочный диск. Это можно сделать с помощью специальных программ, таких как Rufus или Etcher.
Затем в BIOS компьютера нужно настроить загрузку с USB-накопителя или диска, чтобы запустить установку Ubuntu. Это можно сделать, нажав определенные клавиши при включении компьютера (обычно это F2 или Del).
После успешной загрузки с загрузочного носителя начнется процесс установки Ubuntu. Следуйте инструкциям на экране, чтобы установить операционную систему на ваш компьютер.
Теперь вы готовы перейти к настройке и использованию новой операционной системы Ubuntu!
Создание загрузочной флешки
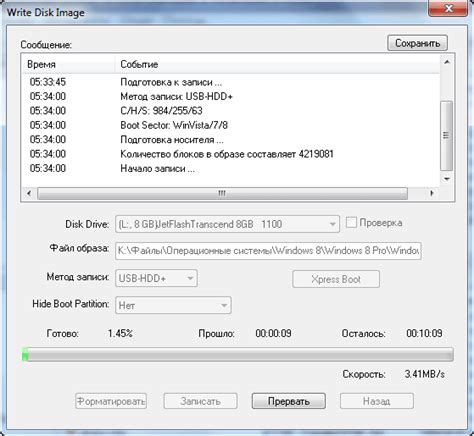
Для создания загрузочной флешки в Ubuntu, вам понадобится программа "Etcher".
| Шаг | Действие |
|---|---|
| 1 | Скачайте и установите программу "Etcher". |
| 2 | Подготовьте флешку, на которую нужно записать образ. |
| 3 | Откройте "Etcher" и выберите файл образа и целевое устройство (флешку). |
| 4 | Нажмите кнопку "Записать" и дождитесь завершения процесса записи. |
После завершения этого процесса у вас будет загрузочная флешка, которую можно использовать для установки или восстановления Ubuntu.
Запуск установки с флешки

1. Подключите флэшку с установочным образом Ubuntu к своему компьютеру.
2. Перезапустите компьютер и зайдите в BIOS, обычно для этого нужно нажать клавишу Del или F2 во время загрузки.
3. Найдите раздел Boot или загрузка и установите устройство с флэшкой (USB Flash Drive) как первый приоритет загрузки.
4. Сохраните изменения и выйдите из BIOS.
5. Перезагрузите компьютер, теперь он должен загрузиться с флэшки с установочным образом Ubuntu.
Настройка системы Ubuntu
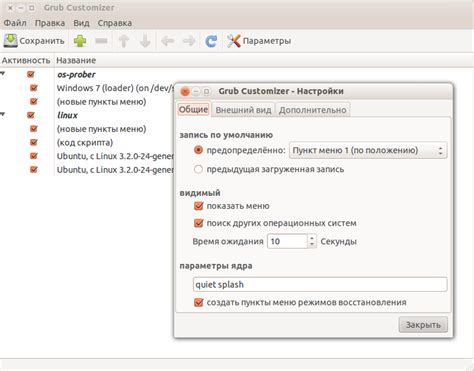
После установки Ubuntu необходимо выполнить некоторые настройки, чтобы сделать систему более удобной и безопасной. Вот несколько шагов, которые могут помочь вам настроить вашу систему:
- Обновление программного обеспечения. Запустите менеджер обновлений и установите все доступные обновления. Это поможет устранить уязвимости в системе и улучшить ее производительность.
- Настройка пользовательских учетных записей. Создайте учетные записи для всех пользователей и установите им необходимые права доступа. Обратите внимание на безопасность паролей.
- Настройка сети. Подключите систему к Интернету, настройте сетевые настройки и проверьте подключение.
- Установка дополнительного программного обеспечения. Установите нужные программы и пакеты для работы с системой.
- Настройка графической оболочки. Измените темы и настройки рабочего стола для улучшения пользовательского опыта.
После завершения этих шагов ваша система Ubuntu будет готова к работе и использованию суперпользовательских прав. Не забудьте регулярно обновлять систему и следить за безопасностью.
Обновление системы
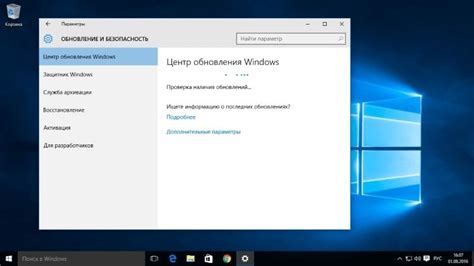
Для обновления системы в терминале выполните следующие команды:
- Откройте терминал (Ctrl+Alt+T).
- Введите команду
sudo apt updateдля обновления списка пакетов. - Затем введите команду
sudo apt upgradeдля обновления установленных пакетов до последних версий. - Если система сообщает о наличии новых версий ядра, используйте команду
sudo apt dist-upgradeдля их установки.
После завершения обновления перезапустите систему, если требуется, чтобы применить все изменения.
Установка дополнительных программ

Получив права суперпользователя, вы можете устанавливать дополнительные программы в Ubuntu для расширения функциональности операционной системы. Для этого можно воспользоваться пакетным менеджером APT, который позволяет быстро и удобно устанавливать различное программное обеспечение.
Для установки программы с помощью APT выполните следующие шаги:
- Откройте терминал, нажав клавиши Ctrl+Alt+T.
- Введите команду
sudo apt-get install название_пакетаи нажмите Enter. - Введите пароль суперпользователя (root) и нажмите Enter.
- Дождитесь завершения установки программы.
После установки программы вы сможете запустить её из меню приложений или через терминал, в зависимости от типа приложения. Установка дополнительных программ позволит вам настроить Ubuntu под свои потребности и получить больше возможностей для работы с операционной системой.
Настройка пользовательского аккаунта
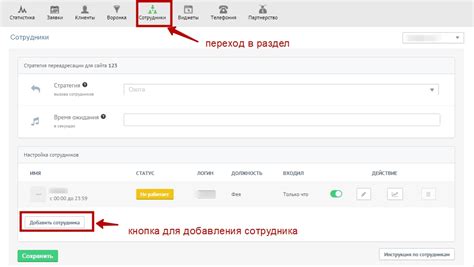
После установки Ubuntu важно настроить пользовательский аккаунт для обеспечения безопасности и удобства использования операционной системы.
1. Изменение пароля: Для начала рекомендуется изменить пароль учетной записи для обеспечения безопасности. Для этого откройте "Настройки системы" и выберите "Пользователи". Нажмите на свой аккаунт и выберите "Сменить пароль".
2. Настройка автозапуска приложений: Вы можете настроить автозапуск приложений при входе в систему. Для этого откройте "Настройки системы" и выберите "Приложения автозапуска". Добавьте необходимые программы для автозапуска.
3. Настройка рабочего стола: Измените фон рабочего стола, расположение иконок, а также другие параметры рабочего стола в соответствии с вашими предпочтениями.
После завершения настройки пользовательского аккаунта рекомендуется перезагрузить систему для применения изменений.
Получение прав суперпользователя

Для получения прав суперпользователя в Ubuntu можно использовать команду sudo перед нужной командой или запустить командную оболочку от имени root. Для использования sudo, просто добавьте sudo перед нужной командой, например:
sudo apt-get update
Чтобы запустить командную оболочку от имени root, воспользуйтесь командой:
sudo -s
После этого вам будет предложено ввести пароль текущего пользователя для подтверждения.
Вопрос-ответ

Как получить права суперпользователя в Ubuntu?
Для получения прав суперпользователя в Ubuntu можно использовать команду sudo перед нужной командой или запустить командную оболочку в режиме суперпользователя, набрав sudo -i.
Что значит быть суперпользователем в Ubuntu?
Суперпользователь в Ubuntu имеет полные права на выполнение любых действий в системе, включая изменение системных настроек и доступ к файлам, на которые обычному пользователю доступ запрещен.
Какие могут быть последствия неправильного использования прав суперпользователя в Ubuntu?
Неправильное использование прав суперпользователя в Ubuntu может привести к удалению важных системных файлов, нарушению работы системы, а также угрозе безопасности приложений и данных.
Чем отличается пользователь с правами суперпользователя от обычного пользователя в Ubuntu?
Пользователь с правами суперпользователя имеет полный контроль над системой и доступ ко всем ее ресурсам, в то время как обычный пользователь имеет ограниченные права на выполнение определенных действий.



