Роутер – одно из основных устройств в современной домашней сети, который обеспечивает подключение к Интернету и управление сетью. Настройка роутера Asus может показаться сложной для некоторых пользователей, но с определенными инструкциями и шагами это можно сделать легко и быстро.
В этом гиде мы расскажем вам, как попасть в настройки роутера Asus и осуществить базовую конфигурацию для обеспечения стабильной работы вашей домашней сети. Важно помнить, что доступ к настройкам роутера требует определенных знаний и осторожности, поэтому следуйте указаниям внимательно.
Как настроить роутер Asus

1. Подключение к роутеру
Для начала настройки необходимо подключиться к роутеру Asus через Wi-Fi или сетевой кабель. Убедитесь, что у вас есть доступ к интернету.
2. Вход в панель управления
Откройте браузер и введите адрес по умолчанию для входа в панель управления роутером (например, 192.168.1.1). Введите логин и пароль. Обычно по умолчанию это admin/admin или admin/password.
3. Безопасность
Смените стандартные логин и пароль на более сложные и запоминающиеся для обеспечения безопасности вашей сети.
4. Настройка Wi-Fi
В разделе Wi-Fi настройте имя сети (SSID), тип шифрования (WPA2 рекомендуется) и пароль для защиты вашей беспроводной сети.
5. Дополнительные функции
Здесь вы можете настроить различные параметры роутера, такие как расширенные настройки безопасности, гостевую сеть, родительский контроль и другие функции.
После завершения всех настроек сохраните изменения и перезагрузите роутер, чтобы они вступили в силу. Теперь ваш роутер Asus готов к работе с новыми настройками.
Подключение к роутеру Asus

Для доступа к настройкам роутера Asus, сначала подключите компьютер к роутеру с помощью сетевого кабеля. Убедитесь, что подключение к роутеру осуществлен правильно.
Откройте браузер и в адресной строке введите IP-адрес роутера. Обычно это 192.168.1.1 или 192.168.0.1. Нажмите Enter.
В появившемся окне введите логин и пароль. По умолчанию логин и пароль администратора устройства указываются на наклейке на задней панели роутера. Введите их и нажмите "ОК".
Теперь вы можете попасть в настройки роутера Asus и провести необходимые изменения в соответствии с вашими требованиями.
Заходим в панель управления
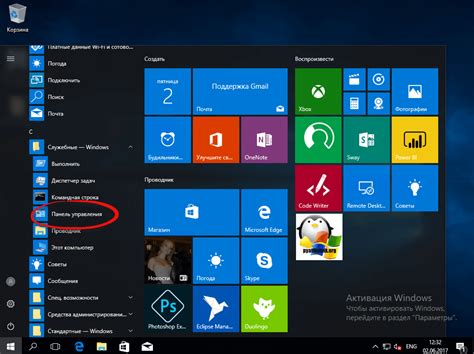
Чтобы попасть в настройки роутера Asus, вам нужно открыть веб-браузер на компьютере, подключенном к той же сети, что и ваш роутер. В адресной строке браузера введите IP-адрес вашего роутера, который обычно выглядит как 192.168.1.1 или 192.168.0.1. Нажмите Enter.
Появится окно с запросом имени пользователя и пароля. Введите стандартные учетные данные по умолчанию: admin в поле "Имя пользователя" и admin в поле "Пароль". Нажмите Вход (или ОК).
После успешной авторизации вы попадете в панель управления вашего роутера Asus, где сможете настроить различные параметры и функции устройства.
Вводим логин и пароль
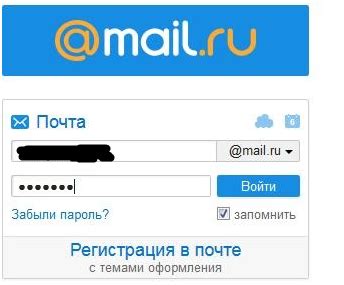
После ввода данных, нажмите кнопку "Войти" или "OK", чтобы получить доступ к настройкам роутера Asus.
Меняем настройки Wi-Fi

Для того чтобы изменить настройки Wi-Fi на роутере Asus, следуйте инструкции:
- Зайдите в панель управления роутером, введя IP-адрес роутера в адресную строку браузера (обычно 192.168.1.1).
- Введите логин и пароль от роутера (обычно admin/admin).
- В меню настройки выберите "Wireless" или "Wi-Fi" (название может варьироваться в зависимости от модели).
- Здесь вы сможете изменить параметры Wi-Fi, такие как название сети (SSID), пароль, тип безопасности (WPA2, WPA3), диапазон частот и прочие настройки.
- После внесения изменений не забудьте сохранить настройки, нажав на соответствующую кнопку.
Настройка безопасности
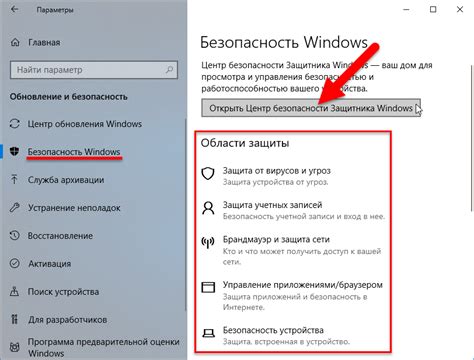
Для обеспечения безопасности вашей сети и роутера Asus, рекомендуется внести несколько важных изменений:
1. Измените стандартный пароль администратора роутера на уникальный и надежный.
2. Включите механизм защиты от внешних атак, такой как фильтрация MAC-адресов и брандмауэр.
3. Обновляйте прошивку роутера регулярно, чтобы исправлять уязвимости и обеспечивать безопасность вашей сети.
4. Проверьте список подключенных устройств и заблокируйте доступ для недоверенных устройств.
Настройка сетевых настроек
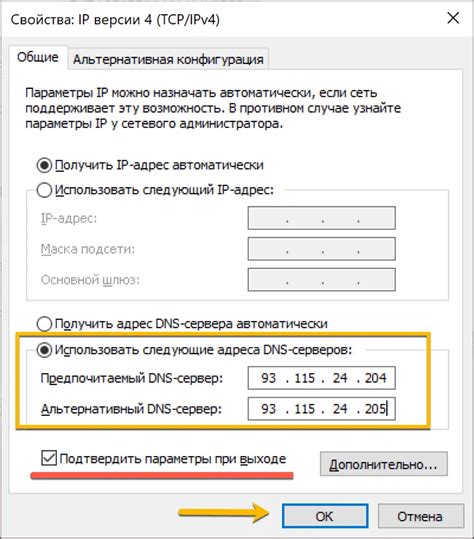
Для конфигурации сетевых параметров роутера Asus необходимо зайти в панель управления. Для этого в адресной строке браузера наберите IP-адрес роутера (обычно 192.168.1.1) и нажмите Enter. Введите логин и пароль, если они не были изменены (по умолчанию admin/admin).
После входа в панель управления выберите раздел сетевых настроек. Здесь вы сможете настроить режим работы Wi-Fi, присвоить уникальные имена (SSID) вашим сетям, установить пароли, настроить DHCP, порты, прокси-сервер и другие параметры сети. Не забудьте сохранить изменения после завершения настройки.
Обновление прошивки
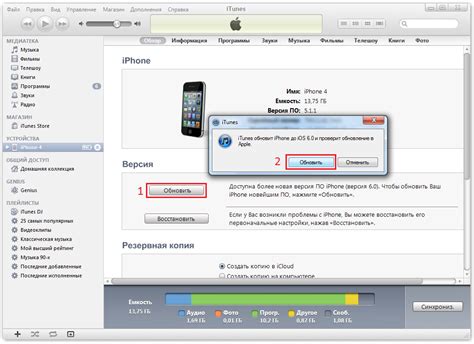
Для обновления прошивки вашего роутера Asus, выполните следующие шаги:
- Сначала загрузите последнюю версию прошивки с официального сайта Asus.
- Зайдите в настройки роутера, войдя в браузере по IP-адресу роутера (обычно 192.168.1.1) и введя логин и пароль.
- Перейдите в раздел "Настройки администратора" или "Настройки системы".
- Выберите пункт "Обновление ПО" или "Firmware Upgrade".
- Нажмите на кнопку "Обзор" и выберите скачанную прошивку.
- Нажмите кнопку "Обновить" и дождитесь окончания процесса обновления. Не выключайте роутер во время обновления!
Сброс до заводских настроек
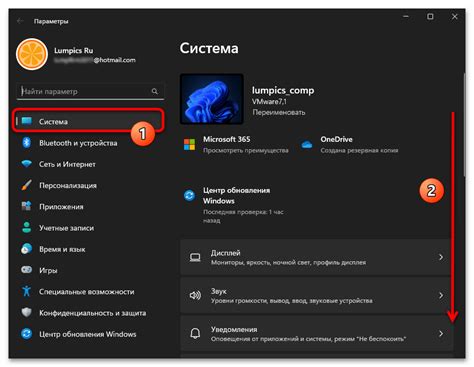
Для сброса роутера Asus до заводских настроек выполните следующие шаги:
| 1. | Найдите кнопку сброса на задней панели роутера. Обычно она небольшая и требует нажатия для сброса настроек. |
| 2. | Выключите роутер и зажмите кнопку сброса при включении его снова. Удерживайте клавишу в течение 10-15 секунд. |
| 3. | Подождите, пока индикаторы на роутере не перестанут мигать, что означает успешный сброс до заводских настроек. |
После сброса до заводских настроек вам придется настроить роутер заново, учитывая особенности вашего интернет-подключения.
Изменение имени и пароля администратора
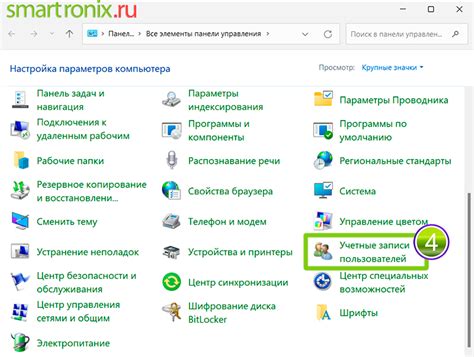
Для обеспечения безопасности вашего роутера Asus рекомендуется регулярно менять имя пользователя и пароль администратора. Это поможет предотвратить несанкционированный доступ к настройкам устройства.
Чтобы изменить имя и пароль администратора, выполните следующие шаги:
- Войдите в панель управления роутером: откройте браузер, введите IP-адрес вашего роутера Asus (обычно 192.168.1.1) в адресной строке и нажмите Enter.
- Введите имя пользователя и пароль: введите стандартные учетные данные (обычно admin/admin) или те, которые вы установили при первом входе.
- Перейдите в раздел настройки безопасности: найдите раздел смены пароля или администратора в меню настроек роутера.
- Измените имя пользователя и пароль: введите новое имя пользователя и пароль для администратора роутера. Убедитесь, что пароль сложный и надежный.
- Сохраните изменения: нажмите кнопку "Сохранить" или "Применить", чтобы применить новые учетные данные администратора.
После изменения имени и пароля администратора перезагрузите роутер, чтобы убедиться, что изменения вступили в силу. Теперь ваш роутер Asus будет защищен с помощью новых учетных данных.
Вопрос-ответ

Как проникнуть в настройки маршрутизатора Asus?
Для того чтобы попасть в настройки роутера Asus, необходимо открыть любой браузер и в адресной строке ввести IP-адрес маршрутизатора. Обычно для устройств Asus это адрес 192.168.1.1. После этого вам будет предложено ввести логин и пароль. Обычно данные по умолчанию можно найти на дне самого устройства или в инструкции. После ввода данных вы попадете в панель управления роутером, где сможете настроить необходимые параметры.
Что делать, если не удается зайти в настройки роутера Asus?
Если вы не можете попасть в настройки роутера Asus, проверьте правильность ввода IP-адреса маршрутизатора. Убедитесь, что вы подключены к сети Wi-Fi или сетевому кабелю от роутера. Также попробуйте использовать другой браузер или очистить кэш текущего браузера. Если все это не помогло, возможно, что у вас изменились логин и пароль для доступа к настройкам. В этом случае, попробуйте сбросить настройки роутера до заводских значений.



