Excel – один из самых популярных инструментов для работы с данными и таблицами. Он предоставляет широкие возможности для обработки информации и создания различных расчетов.
В данной статье мы рассмотрим простой и эффективный способ создания дат в Excel с использованием функции ВПР(). Эта функция позволяет автоматически создавать последовательные даты в выбранном диапазоне.
С помощью формулы ВПР() можно легко создать список дат для нужного периода времени, что значительно упрощает работу с календарными данными и их анализ.
Простой способ создания дат в Excel

В Excel существует удобный метод для создания дат с использованием функции ВПР(). Этот способ позволяет вам быстро генерировать последовательные даты без необходимости вводить их вручную.
Чтобы создать даты с помощью формулы ВПР(), вам просто нужно указать начальную дату и шаг, с которым будут генерироваться последующие даты. Пример: =ВПР(дата_начала; период_в_днях).
Например, если вы хотите создать последовательность дат, начиная с 1 января 2022 года и каждый раз увеличивать дату на 1 день, вам нужно написать формулу, например: =ВПР("01.01.2022"; 1).
Этот простой метод поможет вам экономить время при создании дат в Excel и упростит вашу работу с таблицами и расписаниями.
Формула ВПР() для удобства
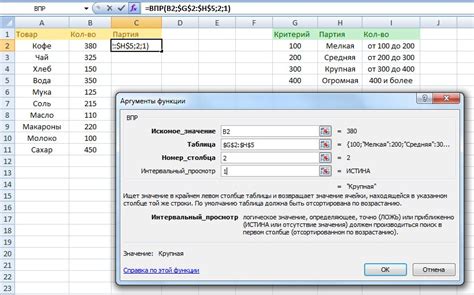
Формула ВПР() (или VBA встроенная функция) в Excel позволяет создавать и работать с датами быстро и удобно. Она позволяет автоматически генерировать последовательность дат на основе заданных параметров, таких как начальная дата, количество дней, интервал и т.д. Это очень удобно при создании графиков, таблиц и отчетов, где требуется рабочая дата. С помощью этой формулы можно легко управлять датами в Excel без необходимости вручную вводить каждую дату отдельно.
Шаг 1: Откройте Excel и выберите ячейку

После того как Excel открылся, выберите ячейку, в которой вы хотите создать дату. Щелкните по этой ячейке мышью, чтобы сделать ее активной для ввода данных.
Шаг 2: Введите формулу ВПР()
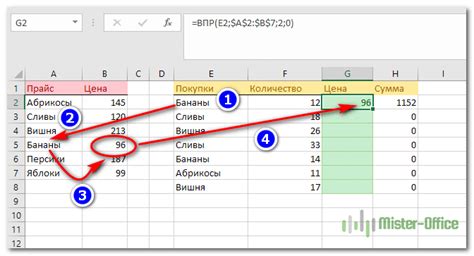
Для создания даты в Excel с помощью формулы ВПР(), необходимо ввести следующую формулу в ячейку:
- Выберите ячейку, в которую хотите ввести дату.
- Нажмите на эту ячейку, чтобы выделить её.
- Введите следующую формулу:
=ВПР(год, месяц, день) - В качестве аргументов используйте числовые значения для года, месяца и дня.
- Например, чтобы создать дату 1 января 2022 года, введите формулу:
=ВПР(2022, 1, 1) - Нажмите Enter, чтобы применить формулу и увидеть созданную дату в ячейке.
Шаг 3: Нажмите Enter и получите дату
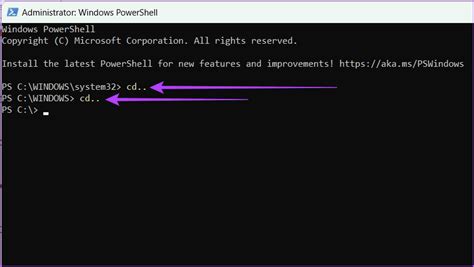
После того как вы ввели формулу =ВПР(), убедитесь, что все параметры правильно указаны, затем нажмите клавишу Enter на клавиатуре. Excel автоматически рассчитает дату согласно указанным параметрам и отобразит результат в ячейке.
Преимущества формулы ВПР() в Excel:
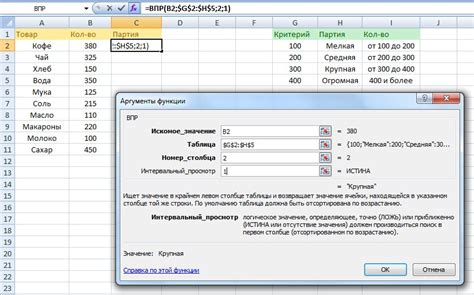
1. Простота использования: формула ВПР() позволяет быстро и легко создавать даты в Excel без необходимости вводить их вручную.
2. Гибкость: благодаря параметрам формулы ВПР() можно настраивать формат даты, задавать различные условия для создания дат.
3. Автоматизация: использование формулы ВПР() позволяет автоматизировать процесс создания дат, что экономит время и снижает вероятность ошибок.
4. Универсальность: формула ВПР() поддерживается в различных версиях Excel и может использоваться для работы с датами в любых таблицах и документах.
Вопрос-ответ

Как создать даты в Excel с помощью формулы ВПР()?
Для создания дат в Excel с помощью формулы ВПР() нужно указать начальную дату, количество дней и формат даты. Например, формула =ВПР("01.01.2022"; 5) создаст последовательность дат начиная с 1 января 2022 года на 5 дней вперед.
Могу ли я использовать формулу ВПР() для создания дат в обратном порядке?
Да, формула ВПР() позволяет создавать даты как вперед, так и назад. Для этого нужно указать отрицательное значение для количества дней. Например, формула =ВПР("01.01.2022"; -5) создаст последовательность дат начиная с 1 января 2022 года на 5 дней назад.
Как изменить формат даты при использовании формулы ВПР() в Excel?
Чтобы изменить формат даты при использовании формулы ВПР() в Excel, можно добавить третий аргумент в функцию, указывающий на желаемый формат даты. Например, для формата "ДД.ММ.ГГГГ" формула будет выглядеть так: =ВПР("01.01.2022"; 5; "ДД.ММ.ГГГГ"). Это позволит создавать даты в нужном формате.



