Принтер Canon Pixma - это надежное устройство для печати документов и фотографий. Однако, прежде чем начать использовать принтер, необходимо правильно его включить. В данной статье мы расскажем вам, как это сделать.
Первым шагом для включения принтера Canon Pixma является подключение устройства к розетке электросети. Удостоверьтесь, что кабель питания надежно подключен к принтеру и электросети.
После подключения кабеля питания включите принтер, нажав на кнопку питания, которая обычно находится на передней панели устройства. Дождитесь, пока принтер загрузится и приготовится к работе.
Шаг за шагом: включение принтера Canon Pixma
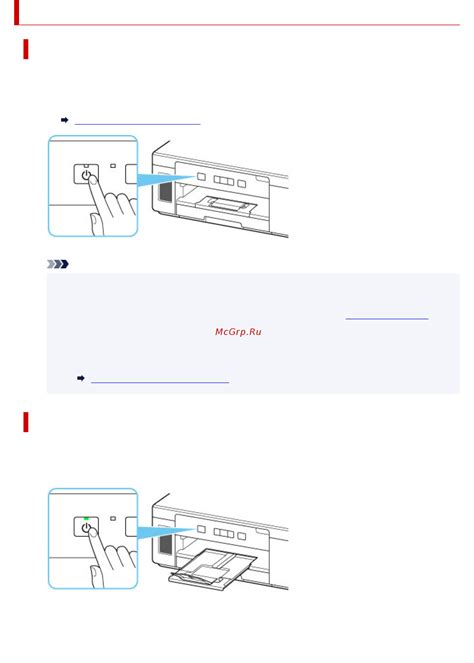
1. Подключите кабель питания принтера Canon Pixma к источнику электропитания.
2. Нажмите кнопку включения на передней панели принтера.
3. Дождитесь, пока принтер загрузится и готов к работе (индикатор на панели управления должен показать, что принтер включен).
Подготовка к подключению

Перед тем как начать процесс подключения принтера Canon Pixma, убедитесь, что у вас есть все необходимые компоненты и информация:
- Принтер Canon Pixma и кабель питания
- Компьютер или устройство, с которого вы планируете печатать
- Инструкции по настройке принтера Canon Pixma
- CD-ROM с драйверами и программным обеспечением (если принтер не обновлен до последней версии)
Настройка кабельного подключения
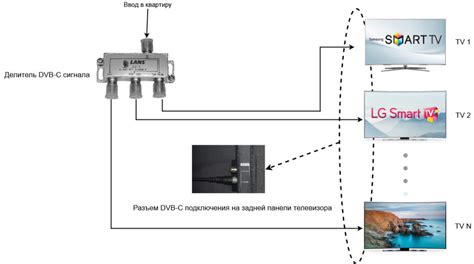
Шаг 1: Убедитесь, что ваш принтер Canon Pixma выключен.
Шаг 2: Возьмите кабель USB, который поставляется в комплекте с принтером.
Шаг 3: Подключите один конец кабеля к USB-порту на задней панели принтера.
Шаг 4: Подключите другой конец кабеля к USB-порту на вашем компьютере.
Шаг 5: Включите принтер Canon Pixma.
Шаг 6: Дождитесь, пока операционная система вашего компьютера обнаружит новое устройство и установит необходимые драйверы.
Подключение через Wi-Fi

Для того чтобы подключить принтер Canon Pixma через Wi-Fi, выполните следующие шаги:
- Убедитесь, что принтер включен и находится в режиме подключения к Wi-Fi.
- На вашем компьютере откройте раздел "Параметры" и выберите "Устройства".
- Нажмите на "Добавить принтер или сканер".
- Выберите принтер Canon Pixma из списка доступных устройств Wi-Fi.
- Следуйте инструкциям на экране для завершения процесса установки подключения.
Теперь ваш принтер Canon Pixma успешно подключен к компьютеру через Wi-Fi и готов к использованию.
Проверка правильности подключения

После того как вы подключили принтер Canon Pixma к вашему компьютеру, необходимо проверить правильность подключения. Вот как это сделать:
| 1. | Убедитесь, что кабель USB правильно подключен к порту принтера и компьютера. Проверьте, что кабель не поврежден и надежно зафиксирован. |
| 2. | Убедитесь, что принтер включен и его индикатор питания горит. |
| 3. | Проверьте, что установлены все необходимые драйверы для принтера. Их можно загрузить с официального сайта Canon. |
| 4. | Перезагрузите компьютер, чтобы применить все изменения и убедиться, что принтер правильно распознан системой. |
Загрузка драйверов и программного обеспечения

Для корректной работы принтера Canon Pixma необходимо загрузить и установить соответствующие драйверы и программное обеспечение. Следуйте инструкциям ниже:
- Посетите официальный сайт Canon и перейдите на страницу поддержки.
- Найдите раздел загрузок для принтеров и выберите модель Canon Pixma.
- Выберите операционную систему вашего компьютера (Windows, macOS, Linux).
- Нажмите на ссылку для скачивания драйверов и программного обеспечения.
- Следуйте инструкциям установщика для завершения процесса установки.
Настройка принтера в операционной системе
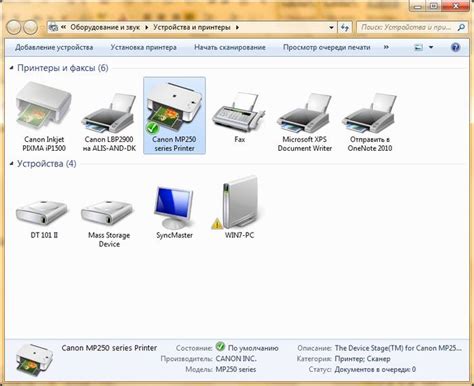
После того, как вы подключили свой принтер Canon Pixma к компьютеру, необходимо настроить его в операционной системе для полноценной работы. Вот простой шаг за шагом руководство:
| Шаг 1: | Откройте меню "Пуск" и выберите "Панель управления". |
| Шаг 2: | В панели управления найдите раздел "Устройства и принтеры" и откройте его. |
| Шаг 3: | Нажмите на кнопку "Добавить принтер" для запуска мастера установки нового устройства. |
| Шаг 4: | Выберите "Локальный принтер" или "Сетевой принтер", в зависимости от типа вашего принтера Canon Pixma. |
| Шаг 5: | Следуйте инструкциям мастера установки, выберите модель принтера Canon Pixma и дождитесь завершения процесса. |
| Шаг 6: | После завершения установки принтер будет готов к использованию в операционной системе. |
Печать тестовой страницы
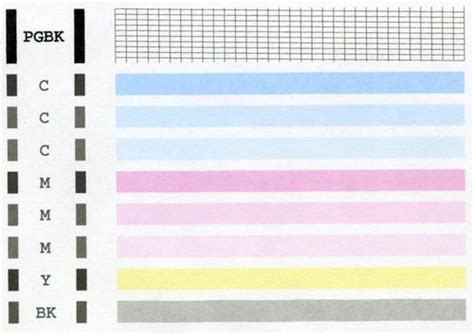
Для печати тестовой страницы с принтера Canon Pixma, следуйте этим простым шагам:
| Шаг 1: | Включите принтер Canon Pixma, убедившись, что он подключен к компьютеру или сети. |
| Шаг 2: | Откройте меню "Пуск" на компьютере и выберите "Панель управления". |
| Шаг 3: | В разделе "Устройства и принтеры" выберите свой принтер Canon Pixma. |
| Шаг 4: | Щелкните правой кнопкой мыши на принтере и выберите "Печать тестовой страницы". |
| Шаг 5: | Принтер Canon Pixma распечатает тестовую страницу, на которой можно проверить качество печати. |
Вопрос-ответ

Как включить принтер Canon Pixma?
Для включения принтера Canon Pixma следуйте инструкциям в руководстве пользователя. Обычно необходимо подключить принтер к розетке электрической сети, нажать кнопку включения на устройстве и дождаться, пока оно запустится.
Какие дополнительные шаги нужно выполнить после включения принтера Canon Pixma?
После включения принтера Canon Pixma убедитесь, что он подключен к компьютеру по USB кабелю или через беспроводное соединение Wi-Fi. Установите необходимые драйверы и программное обеспечение на компьютер для работы с принтером.
Что делать, если принтер Canon Pixma не включается?
Если принтер Canon Pixma не включается, убедитесь, что он подключен к розетке и провод питания исправен. Попробуйте нажать кнопку включения на принтере несколько раз. Если проблема не решается, обратитесь к сервисному центру для диагностики и ремонта.



