В данной статье мы рассмотрим основные причины и способы устранения неполадок с работой встроенной видеокарты. Будут рассмотрены такие распространенные проблемы, как отсутствие изображения на экране, зависание системы при запуске графических приложений, артефакты на экране и другие аномалии, которые могут возникнуть в процессе эксплуатации. Мы предложим вам проверенные и эффективные методики и рекомендации по исправлению неполадок с видеокартой, которые помогут вам вернуть вашему компьютеру работоспособность и стабильность.
Методы решения проблем с встроенной видеокартой
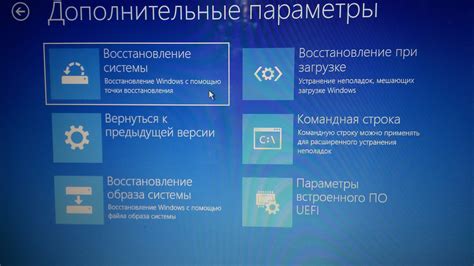
В случае возникновения проблем с работой встроенной видеокарты, следует выполнить следующие действия:
| 1. | Обновить драйвера видеокарты до последней версии с официального сайта производителя. |
| 2. | Проверить наличие конфликтов с другими установленными программами или устройствами. |
| 3. | Выполнить проверку на наличие вирусов и вредоносных программ на компьютере. |
| 4. | Проверить настройки видеокарты в BIOS и в системе управления устройствами. |
| 5. | В случае продолжающихся проблем, обратиться к специалисту для дополнительной диагностики и решения проблемы. |
Проверка драйверов видеокарты

Одной из основных причин неполадок с работой встроенной видеокарты может быть устаревший или поврежденный драйвер.
Чтобы проверить текущий драйвер видеокарты, можно воспользоваться Менеджером устройств Windows:
| 1. | Нажмите Win + X и выберите "Менеджер устройств". |
| 2. | Разверните раздел "Видеоадаптеры" и найдите устройство вашей видеокарты. |
| 3. | Щелкните правой кнопкой мыши на устройстве и выберите "Свойства". |
| 4. | Во вкладке "Драйвер" вы сможете увидеть информацию о текущем драйвере и возможность обновления. |
Если драйвер устарел, рекомендуется обновить его до последней версии с сайта производителя вашей видеокарты для улучшения работы устройства.
Очистка пыли в системном блоке

Шаги по очистке пыли в системном блоке:
- Выключите компьютер и извлеките все кабели.
- Откройте крышку системного блока, используя отвертку.
- С помощью компрессора воздуха или специальной кисти удалите пыль с вентиляторов, радиаторов и других компонентов.
- Будьте осторожны, чтобы не повредить электронные компоненты компьютера.
- После тщательной очистки закройте крышку системного блока.
- Подсоедините кабели и включите компьютер.
После проведения очистки пыли в системном блоке, проверьте работу встроенной видеокарты на предмет устранения возможных неполадок.
Обновление BIOS на материнской плате

Для обновления BIOS следуй инструкциям производителя материнской платы. Обновление BIOS требует особой осторожности, так как неправильная процедура может нанести ущерб компьютеру. Убедитесь, что у вас есть правильная версия обновления и следуй инструкциям точно. Часто для обновления BIOS понадобится флеш-накопитель и специальная утилита от производителя материнской платы.
После обновления BIOS перезагрузите компьютер и проверьте, есть ли улучшения в работе встроенной видеокарты. Если проблемы не исчезли, возможно, проблема кроется в других составляющих компьютера.
Проверка питания видеокарты

Первым шагом при возникновении проблем с работой встроенной видеокарты необходимо проверить питание. Убедитесь, что видеокарта правильно подключена к питающему блоку компьютера.
Проверьте состояние разъема питания на видеокарте и кабеля, а также убедитесь, что контакты не загрязнены и надежно соединены. Возможно, стоит попробовать другой кабель или разъем для исключения проблемы.
Также стоит проверить работоспособность самого питающего блока. Проверьте его подключение к сети, состояние проводов и работоспособность. В случае необходимости, замените питающий блок на исправный экземпляр.
Перенастройка BIOS для работы с видеокартой
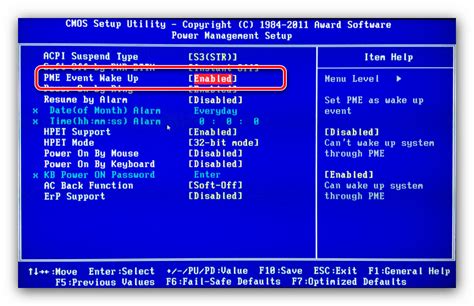
Если у вас возникли проблемы с работой встроенной видеокарты, попробуйте проверить настройки BIOS. В некоторых случаях необходимо перенастроить параметры BIOS для правильной работы видеокарты. Следуйте инструкциям ниже:
- Перезагрузите компьютер и нажмите клавишу для входа в BIOS (обычно это Del, F2 или F10).
- Найдите раздел, отвечающий за настройку видеокарты или графики.
- Убедитесь, что видеокарта правильно определена в разделе устройств и активирована.
- Проверьте параметры видеокарты, такие как выделенная память, частота ядра и памяти.
- Сохраните изменения и перезагрузите компьютер.
После выполнения этих шагов перезапустите систему и проверьте, работает ли видеокарта корректно. Если проблемы не исчезли, возможно, потребуется обновить драйвера или обратиться к специалисту.
Проверка наличия конфликтов программного обеспечения

- Запустите диспетчер задач и закройте все запущенные программы, особенно те, которые могут использовать видеокарту (например, графические редакторы, игры и т.д.).
- Проверьте, есть ли конфликты с драйверами видеокарты, обновите или переустановите их при необходимости.
- Просмотрите журналы событий операционной системы на наличие ошибок или предупреждений, связанных с видеокартой.
- Выполните перезагрузку компьютера и повторно проверьте работу встроенной видеокарты.
Вопрос-ответ

Что делать, если встроенная видеокарта перестала работать корректно?
Если встроенная видеокарта начала давать сбои, первым делом стоит обновить драйвера. Перейдите на официальный сайт производителя видеокарты и загрузите последние версии драйверов. Если проблема не решается, попробуйте переустановить драйвера или провести тестирование системы на наличие других неисправностей.
Почему возникают артефакты на экране при использовании встроенной видеокарты?
Артефакты на экране могут быть вызваны перегревом видеокарты, нестабильной работой драйверов или неисправностью видеокарты. Для исправления ситуации, проверьте температуру видеокарты, обновите драйверы, проверьте кабели подключения и, если необходимо, обратитесь к специалисту для детальной диагностики.
Как можно улучшить производительность встроенной видеокарты без замены на более мощную?
Чтобы улучшить производительность встроенной видеокарты, можно попробовать уменьшить разрешение экрана, отключить эффекты графики в играх, оптимизировать настройки видео в играх, установить новейшие драйвера и провести чистку системы от мусора, чтобы освободить ресурсы.
Что делать, если видеокарта начала греться, а производительность снижается?
Если видеокарта начала греться и производительность снижается, проверьте систему охлаждения, может быть необходимы дополнительные вентиляторы или чистка от пыли. Также убедитесь, что вентиляторы на видеокарте работают нормально. Попробуйте уменьшить настройки графики или обратитесь к специалисту для дополнительной диагностики.



