При работе с ноутбуком каждому пользователю рано или поздно приходится столкнуться с ситуацией, когда приложение зависает и перестает реагировать на действия. Это может быть источником больших неудобств, но есть несколько простых способов решения этой проблемы.
В первую очередь, попробуйте закрыть зависшее приложение через диспетчер задач. Для этого нажмите комбинацию клавиш Ctrl+Shift+Esc или Ctrl+Alt+Del (в зависимости от версии Windows) и выберите зависшее приложение в списке процессов. Затем нажмите кнопку "Завершить задачу".
Если закрытие приложения через диспетчер задач не помогло, попробуйте перезагрузить ноутбук. Это может помочь освободить ресурсы и избавиться от зависшего состояния приложения. После перезагрузки ноутбука попробуйте снова открыть приложение и проверить его работоспособность.
Как определить проблему

1. Проверьте активность процессора: Откройте диспетчер задач (Task Manager) и убедитесь, что приложение не потребляет аномально много ресурсов процессора. Если процесс приложения значительно нагружает процессор, это может быть причиной зависания.
2. Проверьте использование памяти: Также в диспетчере задач вы можете увидеть, сколько памяти потребляет запущенное приложение. Если оно использует слишком много оперативной памяти, это может привести к зависанию системы.
3. Обратите внимание на действия, совершаемые приложением: Если вы заметили определенные шаблоны или действия, которые вызывают зависание приложения, попробуйте избегать их. Это может помочь установить причину проблемы.
Понимание причины зависания приложения на ноутбуке позволит вам эффективнее решить эту проблему и предотвратить ее возникновение в будущем.
Перезапуск приложения
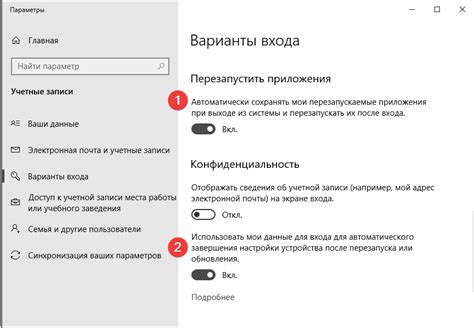
Если приложение зависло на вашем ноутбуке, попробуйте перезапустить его, чтобы решить проблему. Для этого выполните следующие шаги:
- Закройте зависшее приложение, нажав на кнопку закрытия или используя команду "Закрыть" в меню.
- Перейдите в меню "Пуск" и найдите запущенное приложение в списке программ.
- Щелкните по нему правой кнопкой мыши и выберите опцию "Закрыть" или "Остановить".
- После этого повторно запустите приложение с помощью ярлыка на рабочем столе или из меню "Пуск".
Проверка ресурсов системы
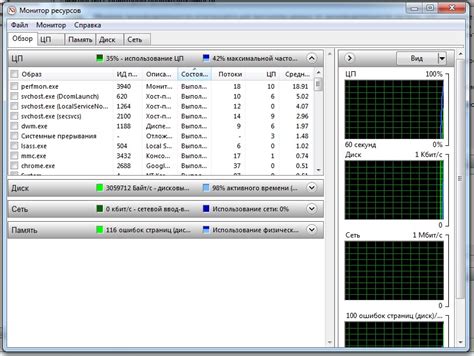
Прежде чем принимать дальнейшие меры по устранению зависания приложения на ноутбуке, необходимо выполнить проверку ресурсов системы. Для этого можно воспользоваться диспетчером задач (Task Manager) в Windows или аналогичным инструментом в других операционных системах.
Откройте диспетчер задач, нажав сочетание клавиш Ctrl + Shift + Esc на клавиатуре. В разделе "Производительность" вы можете оценить загрузку процессора, памяти и диска. Если какой-то ресурс находится на пределе своих возможностей, это может быть причиной зависания приложения.
Также обратите внимание на текущие процессы и их потребление ресурсов. Возможно, некоторое приложение или процесс занимает слишком много ресурсов системы, что приводит к зависанию других приложений.
| Процессор | Память | Диск |
| 50% | 70% | 20% |
Как устранить зависание
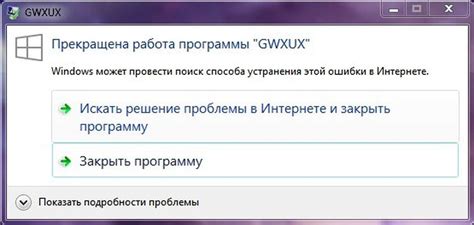
1. Попробуйте закрыть зависшее приложение. Для этого используйте диспетчер задач: нажмите Ctrl + Shift + Esc, найдите приложение в списке процессов и завершите его.
2. Перезагрузите ноутбук. Иногда проблема может быть временной, и перезагрузка поможет ее устранить.
3. Убедитесь, что ваш ноутбук имеет достаточно свободной оперативной памяти. Закройте ненужные программы и вкладки в браузере.
4. Обновите драйвера устройств на вашем ноутбуке. Устаревшие драйвера могут вызывать зависания.
5. Если проблема повторяется, обратитесь к специалисту. Возможно, причина зависания более серьезна и требует профессионального вмешательства.
Закрытие других приложений
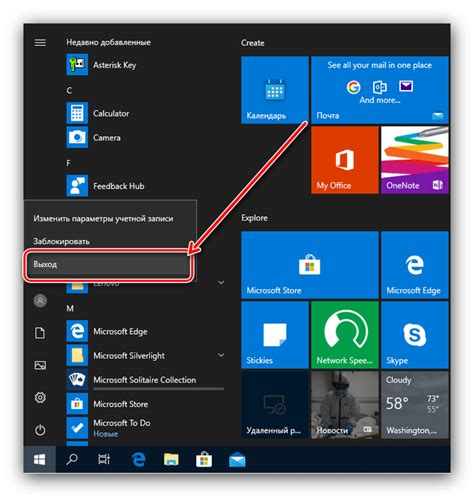
Если ваш ноутбук тормозит из-за зависшего приложения, попробуйте закрыть другие открытые приложения, чтобы освободить ресурсы системы. Для этого откройте диспетчер задач, нажав сочетание клавиш Ctrl + Shift + Esc, и перейдите на вкладку "Процессы".
В списке процессов найдите приложения, которые вы не используете, и щелкните правой кнопкой мыши на них. Выберите пункт "Завершить задачу", чтобы закрыть приложение. После закрытия лишних приложений ваш ноутбук сможет работать более плавно и быстро.
Перезагрузка ноутбука

Если приложение зависло на ноутбуке, попробуйте выполнить простую процедуру перезагрузки, чтобы возможно решить проблему. Для этого следуйте инструкциям:
| 1. | Нажмите и удерживайте кнопку питания на ноутбуке примерно 5-10 секунд, пока устройство не выключится. Это выключит ноутбук полностью. |
| 2. | Подождите несколько секунд и затем снова нажмите кнопку питания, чтобы включить ноутбук. |
| 3. | После перезагрузки проверьте, работает ли приложение корректно. Если проблема сохраняется, попробуйте другие методы решения. |
Как обновить приложение
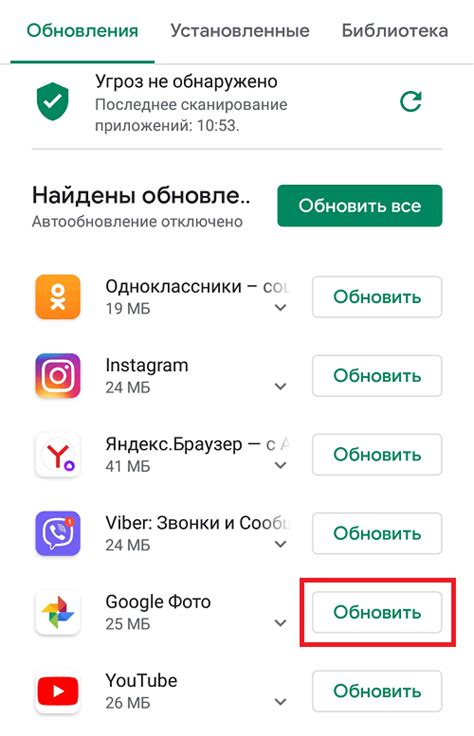
Чтобы решить проблему с зависанием приложения на ноутбуке, одним из способов может быть обновление приложения до последней версии. Вот несколько шагов, которые помогут вам обновить приложение:
- Перейдите в магазин приложений вашего устройства (например, Google Play Store или App Store).
- Найдите приложение, которое нужно обновить, и нажмите на кнопку "Обновить".
- Дождитесь завершения обновления приложения.
- Перезапустите приложение и проверьте, не пропала ли проблема с зависанием.
Проверка наличия обновлений
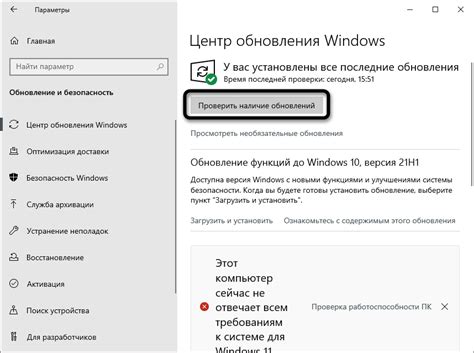
Чтобы решить проблему с зависшим приложением на ноутбуке, необходимо убедиться, что установлены все доступные обновления операционной системы и приложения. Для этого откройте меню "Настройки" (Settings) на ноутбуке и выберите раздел "Обновление и безопасность" (Update & Security).
Затем нажмите на "Проверить наличие обновлений" (Check for updates), чтобы компьютер начал поиск доступных обновлений. Если найдутся новые обновления, установите их, чтобы обновить операционную систему и приложения до последних версий.
После установки обновлений перезагрузите ноутбук и проверьте, решена ли проблема с зависшим приложением. В большинстве случаев обновления позволяют исправить ошибки и улучшают стабильность работы программ.
Вопрос-ответ

Что делать, если приложение на моем ноутбуке зависло и не реагирует?
Если приложение зависло, попробуйте сначала дождаться некоторое время, возможно, оно восстановится само. Если это не помогло, попробуйте завершить задачу через диспетчер задач. Для этого нажмите Ctrl + Alt + Delete, выберите "Диспетчер задач" и найдите зависшее приложение в списке процессов. Выберите его и нажмите "Завершить задачу". Если и это не помогло, перезагрузите ноутбук.
Можно ли предотвратить зависание приложений на ноутбуке?
Для предотвращения зависания приложений на ноутбуке рекомендуется регулярно обновлять программное обеспечение, не запускать слишком много приложений одновременно, следить за доступным местом на диске и очищать кэш и временные файлы. Также стоит убедиться, что установлены все необходимые обновления операционной системы.
Что делать, если ноутбук зависает постоянно?
Если ноутбук постоянно зависает, возможно, есть проблемы с железом или софтом. Проверьте температуру ноутбука, возможно, он перегревается. Также стоит выполнить сканирование на вирусы, переустановить операционную систему или обратиться к специалисту за помощью.



