Сделать скриншот экрана в Windows 10 - простой и удобный способ зафиксировать изображение текущего экрана на вашем компьютере. Это полезное действие может помочь вам сохранить важные моменты, создать обучающие материалы или просто поделиться с кем-то информацией с экрана.
Для снимка экрана в Windows 10 есть несколько способов, каждый из которых может быть удобен в различных ситуациях. В этой статье мы рассмотрим различные методы создания скриншотов на Windows 10 и дадим пошаговую инструкцию по каждому из них.
Следуйте нашим инструкциям, чтобы освоить процесс снятия скриншотов на Windows 10 и использовать эту функцию по максимуму!
Установка программы для снятия скриншотов
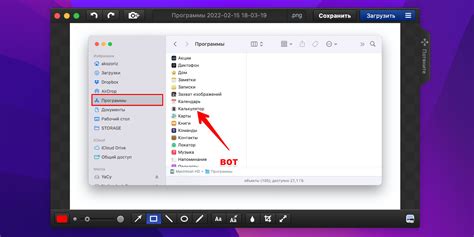
Чтобы установить программу для снятия скриншотов на компьютер с Windows 10, следуйте инструкциям ниже:
1. Откройте веб-браузер и воспользуйтесь поиском, чтобы найти программу для снятия скриншотов, которая вам подходит.
2. Перейдите на официальный сайт выбранной программы и найдите раздел загрузок.
3. Нажмите на кнопку "Скачать" или "Загрузить" и дождитесь завершения загрузки файла установщика.
4. Запустите файл установщика программы и следуйте инструкциям по установке, выбрав необходимые параметры и директорию установки.
5. После установки завершите процесс установки и запустите программу для снятия скриншотов.
Теперь у вас есть установленная программа для снятия скриншотов на вашем компьютере с Windows 10.
Шаг 1: Поиск и загрузка утилиты
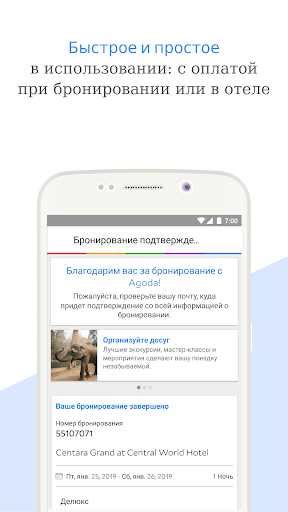
Первым шагом для создания скриншота экрана в Windows 10 необходимо найти и загрузить специальную утилиту, которая позволит легко и быстро делать скриншоты. Для этого следуйте инструкциям ниже:
| 1. | Запустите поисковик на вашем компьютере. |
| 2. | Введите в строке поиска название программы для создания скриншотов, например, "Скриншот Windows 10". |
| 3. | Выберите надежный и проверенный ресурс для загрузки утилиты, убедитесь, что программа совместима с операционной системой Windows 10. |
| 4. | Скачайте утилиту на ваш компьютер и установите ее, следуя инструкциям установщика. |
| 5. | После установки убедитесь, что программа работает корректно и готова к использованию для создания скриншотов. |
Шаг 2: Установка программы на компьютер
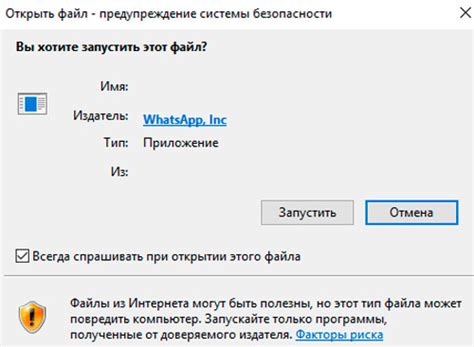
1. На сайте разработчика программы для создания скриншотов найдите раздел загрузки (Download) и щелкните по ссылке для скачивания.
2. Запустите установочный файл, следуя указаниям мастера установки.
3. Подтвердите все необходимые разрешения для установки программы на компьютер.
4. Дождитесь завершения процесса установки.
5. После завершения установки запустите программу для создания скриншотов.
Настройка параметров программы
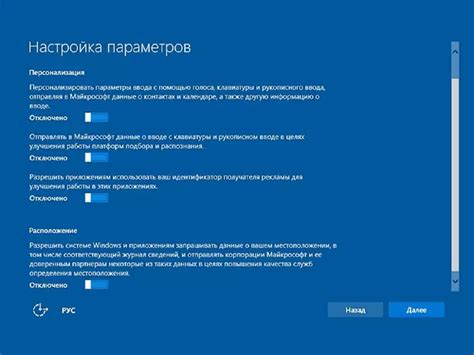
Чтобы настроить параметры программы для создания скриншотов в Windows 10, выполните следующие шаги:
- Откройте программу, которую вы используете для создания скриншотов.
- Перейдите в меню программы и найдите раздел настроек или параметров.
- В настройках программы укажите путь к папке, где будут сохраняться скриншоты.
- Установите желаемый формат и качество изображения для сохранения скриншотов.
- Проверьте другие параметры, такие как горячие клавиши для создания скриншотов, и настройте их по своему усмотрению.
- Сохраните изменения и закройте окно настроек.
Шаг 3: Открытие программы для создания скриншотов
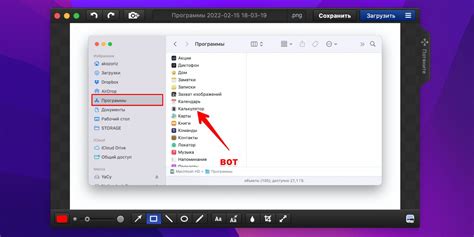
Для создания скриншота экрана в Windows 10 необходимо открыть программу Snipping Tool, предустановленную в операционной системе. Для этого просто введите название программы в поисковой строке Windows или найдите ее в разделе "Все приложения".
Выбор опций для снятия экрана
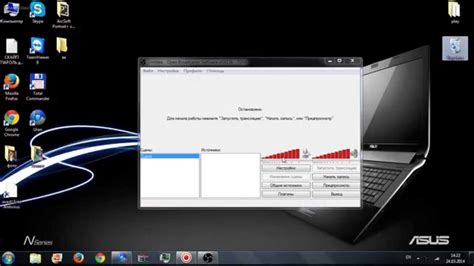
При снятии скриншота в Windows 10 у вас есть несколько опций для выбора, в зависимости от того, что именно вы хотите сделать:
| Клавиша Print Screen (PrtScn) | Нажатие этой клавиши захватывает изображение всего экрана и помещает его в буфер обмена. После этого вам нужно открыть программу для редактирования изображений, чтобы вставить скриншот. |
| Alt + Print Screen | Нажатие сочетания клавиш Alt + Print Screen запишет изображение активного окна, а не всего экрана. Также захватенное изображение будет помещено в буфер обмена. |
| Windows + Shift + S | Это сочетание клавиш открывает инструмент "Вырезка и заметки". Вы сможете выбрать область экрана, которую хотите снять, и получить доступ к различным инструментам для редактирования скриншота. |
Сохранение и использование полученных скриншотов
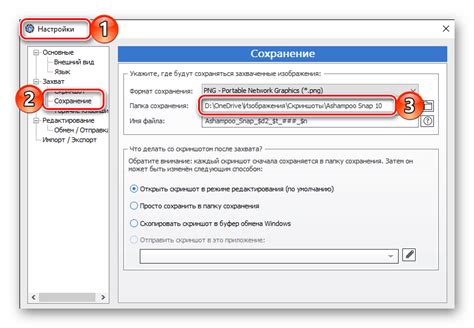
После того как скриншот был сделан, есть несколько способов сохранить и использовать полученное изображение:
- Нажмите на кнопку "Скопировать" в режиме просмотра скриншота, затем вставьте его в любое приложение или программу, поддерживающую вставку изображений.
- Нажмите на кнопку "Сохранить как" и выберите место для сохранения скриншота на вашем компьютере. Не забудьте указать желаемое имя для файла.
- Используйте комбинацию клавиш Win + PrintScreen для автоматического сохранения скриншота в папке "Скриншоты" в папке "Изображения" на вашем компьютере.
Полученные скриншоты могут быть полезны для создания инструкций, демонстрации проблемы другим пользователям или просто для сохранения важной информации.
Вопрос-ответ

Как можно сделать скриншот экрана в Windows 10?
Для этого в Windows 10 можно воспользоваться несколькими способами. Один из самых простых способов - нажать клавишу Print Screen (PrtScn) на клавиатуре. Это сделает скриншот всего экрана, который затем можно вставить в программу редактирования изображений или документ. Еще один способ - использовать комбинацию клавиш Win + Print Screen, это сделает скриншот и сохранит его в специальной папке Screenshots. Также можно воспользоваться инструментом Snipping Tool.
Как сохранить скриншот экрана в Windows 10?
После того как сделан скриншот, его можно сохранить, используя программу Paint или любой другой редактор изображений. Скопируйте скриншот в буфер обмена (нажав Ctrl + C) и откройте Paint, затем вставьте изображение (Ctrl + V) и сохраните скриншот в нужном формате (например, .png или .jpg).
Какой метод сделать скриншот только части экрана в Windows 10?
Чтобы сделать скриншот только определенной части экрана в Windows 10, можно воспользоваться инструментом Snipping Tool. Откройте Snipping Tool, выберите режим "Выделение", выделите нужную область экрана, затем сохраните скриншот или скопируйте его в буфер обмена.
Как сделать скриншот одного окна в Windows 10?
Чтобы сделать скриншот только одного окна в Windows 10, сфокусируйтесь на окне, которое нужно сделать скриншот. Затем нажмите комбинацию клавиш Alt + Print Screen. Это сделает скриншот только активного окна. Далее можно вставить изображение скриншота в редактор изображений и сохранить его.
Можно ли улучшить качество скриншота на Windows 10?
Для улучшения качества скриншота в Windows 10 можно воспользоваться программами для редактирования изображений, такими как Photoshop или GIMP. Также важно убедиться, что разрешение экрана установлено в наилучших параметрах, чтобы скриншоты были четкими и качественными.



