Unity - это мощная платформа для разработки игр, которая предлагает множество возможностей для создания увлекательных проектов. Одним из важных аспектов разработки игр является создание меню загрузки, которое не только помогает организовать игровой процесс, но и делает игру более профессиональной и удобной для игроков.
В этом руководстве мы расскажем вам, как создать красивое и функциональное меню загрузки в Unity. Мы покажем вам шаг за шагом, как использовать различные элементы интерфейса, анимации и скрипты для создания уникального и эффективного меню загрузки.
Следуя нашим инструкциям, вы сможете создать меню загрузки, которое поможет вам привлечь игроков и сделать вашу игру еще более увлекательной и захватывающей. Готовы начать этот захватывающий процесс? Давайте приступим!
Как создать меню загрузки Unity:
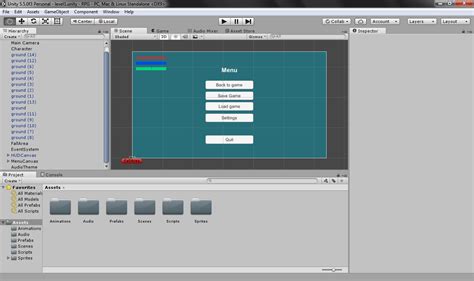
Для создания меню загрузки в Unity, вам понадобится создать отдельную сцену загрузки, содержащую прелоадер или анимацию загрузки. Эта сцена будет загружаться первой при запуске игры.
Шаг 1: Создайте новую сцену и добавьте на неё объект с прелоадером или анимацией загрузки.
Шаг 2: Настройте параметры загрузки в меню "Build Settings" (File -> Build Settings) и выберите сцену загрузки в качестве первоначальной загружаемой сцены.
Примечание: Убедитесь, что ваша сцена загрузки не включает в себя ненужные ресурсы или скрипты, чтобы ускорить процесс загрузки игры.
Шаг 3: Добавьте кнопку "Начать игру" или "Продолжить" на сцену загрузки, которая будет загружать основную сцену игры.
После завершения этих шагов, ваше меню загрузки Unity будет готово к использованию при запуске игры. Помните о важности хорошей оптимизации сцен и загрузочных процессов для обеспечения гладкого игрового опыта.
Шаг 1: Откройте Unity и создайте новый проект
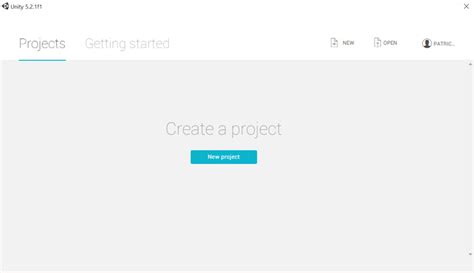
1. Запустите Unity.
2. Нажмите на "New" в диалоговом окне проекта.
3. Введите название проекта и выберите место сохранения.
4. Нажмите "Create" для создания нового проекта Unity.
Шаг 2: Добавьте сцену загрузки в проект

После создания сцены загрузки приступаем к добавлению ее в проект Unity. Для этого открываем Unity Editor и выбираем пункт "File -> Build Settings".
Шаг 1: Нажмите на кнопку "Add Open Scenes", чтобы добавить текущую сцену к списку сцен проекта.
Шаг 2: Нажмите на кнопку "Player Settings" и выберите вкладку "Settings for PC, Mac & Linux Standalone".
Шаг 3: В разделе "Resolution and Presentation" установите галочку напротив пункта "Display Loading Screen".
Шаг 4: В поле "Loading Screen" выберите сцену загрузки, которая будет отображаться во время загрузки игры.
После завершения этих шагов сцена загрузки будет добавлена в проект Unity и настроена для отображения при загрузке игры.
Шаг 3: Настройте сцену загрузки с помощью Unity UI
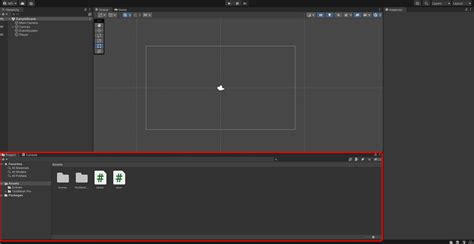
После создания префаба загрузки в шаге 2, откройте сцену загрузки в Unity. Добавьте на сцену Canvas с помощью компонента Unity UI для создания пользовательского интерфейса.
Шаги:
- Создайте новый объект -> UI -> Canvas.
- Добавьте текстовые элементы на Canvas для отображения заголовка и прогресса загрузки. Настройте их размер, шрифт и стиль.
- Создайте панель загрузки, которая будет заполняться в процессе загрузки. Это может быть прямоугольник, который изменяет ширину в зависимости от прогресса загрузки.
- Привяжите действия загрузки к прогрессу загрузки. Это позволит отображать текущий прогресс загрузки на панели.
После завершения этого шага у вас будет красиво оформленная сцена загрузки с элементами UI, которые будут отображать прогресс загрузки вашей игры.
Шаг 4: Программно управляйте загрузкой данных

Для более гибкого и точного управления загрузкой данных в вашем приложении Unity вы можете использовать программный подход. Это позволит вам точно контролировать, когда и какие данные загружаются, что особенно полезно при работе с большими объемами информации.
Один из способов программного управления загрузкой данных - использование событий и корутин. Вы можете использовать события для определения моментов начала и завершения загрузки, а корутины для управления самой загрузкой.
Пример:
- Создайте метод для загрузки данных.
- Используйте события для обработки начала и завершения загрузки.
- Начните загрузку данных из метода Start или другого подходящего места.
Этот подход позволит вам создать более гибкую и управляемую загрузку данных в вашем приложении Unity, что повысит его производительность и эффективность.
Шаг 5: Протестируйте и опубликуйте ваше меню загрузки
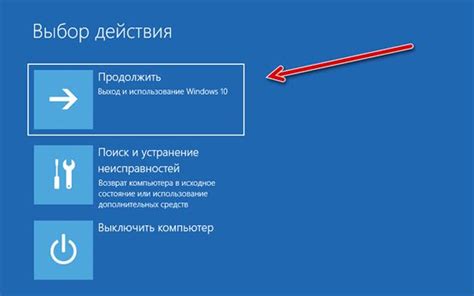
После того как вы создали меню загрузки в Unity, важно протестировать его на разных устройствах и разрешениях экрана. Убедитесь, что элементы интерфейса выглядят правильно и все функции работают корректно.
После успешного тестирования вы можете опубликовать своё меню загрузки, добавив его в проект Unity и сделав инструкции по установке доступными для пользователей. Не забудьте обновить версии вашего приложения на платформах, где вы планируете выпустить обновление с новым меню загрузки.
Вопрос-ответ




