Microsoft Word является широко используемым инструментом для создания профессиональных документов, в том числе и книг. Однако, чтобы получить качественный результат при печати книги, необходимо следовать определенным рекомендациям по оформлению.
Перед тем как приступить к оформлению книги в Word, важно определить размер и ориентацию страницы, шрифт, межстрочный интервал и другие параметры. Это поможет создать единый стиль и обеспечить удобство чтения.
Для удобства работа с книгой лучше разделить на главы, снабдив каждую соответствующим заголовком. Также стоит уделить внимание оформлению заголовков, абзацев, списка литературы и других элементов.
Этапы оформления книги:

1. Создание заглавия и оглавления. Укажите название книги, автора, и другие метаданные в заглавии. Составьте оглавление с указанием заголовков разделов и их страниц.
2. Форматирование текста. Установите нужный шрифт, размер шрифта, интервалы, отступы и выравнивание текста для обеспечения удобного чтения.
3. Вставка изображений и графики. Разместите иллюстрации, фотографии, таблицы и другие графические элементы на страницах книги.
4. Добавление стилей. Примените стили к заголовкам, абзацам и другим элементам текста для создания единообразного оформления.
5. Проверка орфографии и грамматики. Перепроверьте весь текст на наличие ошибок и опечаток, чтобы обеспечить высокое качество издания.
6. Подготовка к печати. Сохраните документ в соответствующем формате для отправки на печать или конвертации в электронный формат книги.
Подготовка текста
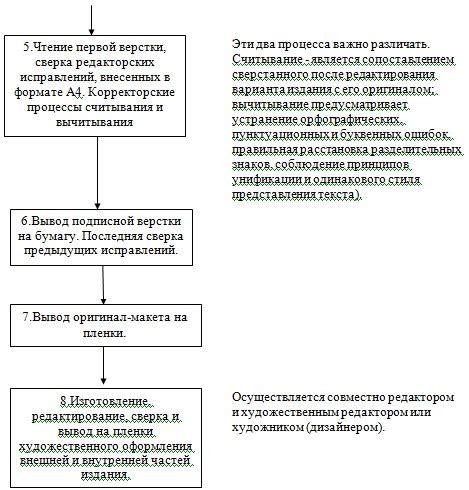
Перед началом оформления книги в Word необходимо подготовить сам текст:
| 1. | Правильно оформите текст: используйте один шрифт и размер шрифта на всем протяжении книги. Также выравняйте текст по ширине страницы для более профессионального вида. |
| 2. | Проверьте все заголовки и подзаголовки на правильное форматирование. Убедитесь, что уровни заголовков правильно выделены и соответствуют друг другу. |
| 3. | Убедитесь, что весь текст корректно выровнен и отформатирован, чтобы избежать лишних пробелов и абзацев. |
| 4. | Проверьте текст на наличие опечаток и ошибок. Корректное оформление текста важно для создания достойного вида книги. |
Настройка параметров страницы
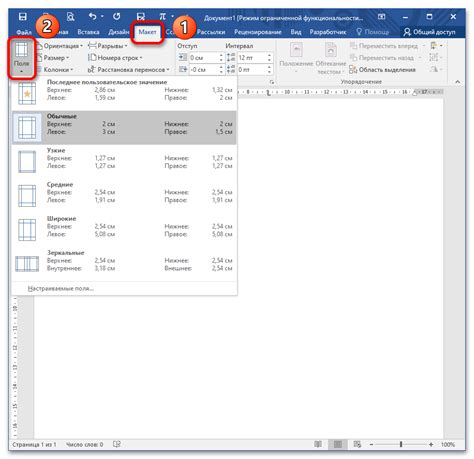
Важно учесть, что настройка параметров страницы влияет на внешний вид и удобство чтения книги, поэтому уделите этому этапу должное внимание. Правильно настроенные параметры будут способствовать созданию профессионального издания.
Оформление заголовков и абзацев
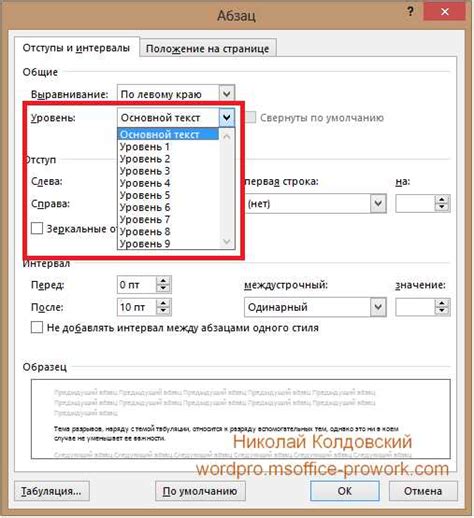
Для создания четко выделенных заголовков в тексте книги, следует использовать соответствующие стили. Для этого можно воспользоваться функцией "Стили" в программе Microsoft Word. Выберите необходимый заголовок (например, "Заголовок 1", "Заголовок 2" и т.д.) и примените его к нужному абзацу.
Чтобы текст книги был легко читаем и воспринимаем, рекомендуется также правильно оформлять абзацы. Для этого можно использовать отступы или функцию "Выравнивание" в Word. Выберите нужный вариант выравнивания (левое, правое, по центру или по ширине) и примените его к абзацу.
Добавление разделителей и иллюстраций
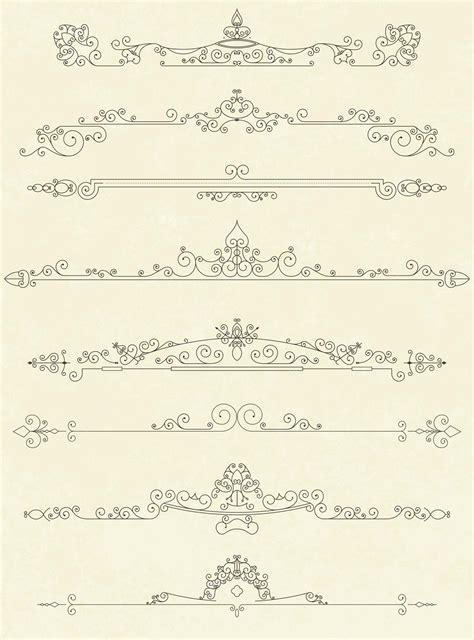
Для того чтобы разделить главы и разделы книги, можно использовать различные стили разделителей. Для этого можно вставить горизонтальную линию, жирное слово или фразу, или же использовать специальные символы. Главное, чтобы разделители были четко видны и помогали читателю ориентироваться в тексте.
Иллюстрации играют важную роль в оформлении книги. Для вставки иллюстраций в текст можно использовать соответствующие документы для каждой иллюстрации или вставлять их прямо в текст. Помните, что иллюстрации должны быть четко видны и соответствовать контексту книги.
Вопрос-ответ

Как правильно настроить поля и отступы в книге перед печатью в Microsoft Word?
Для настройки полей и отступов в книге перед печатью в Microsoft Word, необходимо выбрать вкладку "Макет", затем "Расположение". В разделе "Поля" можно задать нужные значения для верхнего, нижнего, левого и правого полей. Отступы можно настраивать через вкладку "Работа с отступами".
Как выбрать подходящий шрифт и разметку для оформления книги в Microsoft Word?
При выборе шрифта для оформления книги в Microsoft Word рекомендуется использовать несложные и легко читаемые шрифты, такие как Times New Roman или Arial. Шрифтный размер обычно составляет 12 пунктов. Разметку страницы можно настроить на вкладке "Макет", выбрав соответствующие опции для шапки, колонтитулов и номеров страниц.
Как добавить оглавление и нумерацию страниц в книгу в Microsoft Word?
Для добавления оглавления в книгу в Microsoft Word необходимо выбрать пункт меню "Ссылки", затем "Оглавление" и выбрать один из вариантов автоматического создания оглавления. Нумерацию страниц можно настроить через вкладку "Вставка", выбрав "Номер страницы" и соответствующий формат.
Как последовательно нумеровать главы и разделы в книге при оформлении в Microsoft Word?
Для последовательной нумерации глав и разделов в книге в Microsoft Word можно использовать функцию стилей. Необходимо определить стили для заголовков разных уровней (например, Заголовок 1, Заголовок 2 и т.д.) и после этого нумерация будет автоматически применяться к каждому заголовку соответствующего уровня.
Как сохранить книгу в формате PDF для печати из Microsoft Word?
Для сохранения книги в формате PDF из Microsoft Word необходимо выбрать пункт меню "Файл", затем "Сохранить как" и выбрать формат "PDF" в списке доступных форматов. Затем можно указать имя файла и место для сохранения PDF-версии книги.



