Буфер обмена – незаменимый инструмент для копирования и вставки текста или файлов на компьютере. Однако не всем пользователям известно как быстро открыть буфер обмена, чтобы упростить процесс работы. В этой статье мы рассмотрим простые инструкции, которые помогут вам легко и быстро открыть буфер обмена на вашем компьютере.
Буфер обмена – это специальное хранилище, где временно сохраняются данные, которые вы копируете или вырезаете. Чтобы открыть буфер обмена на компьютере, вам необходимо выполнить несколько простых шагов, которые значительно упростят вам работу с текстом и файлами.
Открытие буфера обмена через комбинацию клавиш
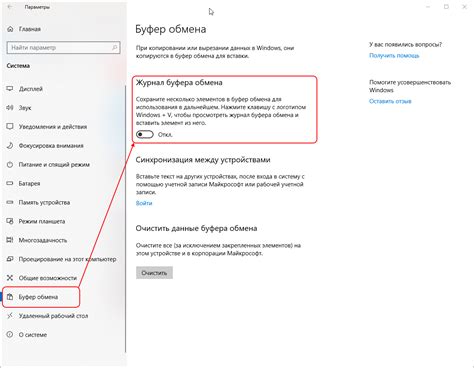
Если вы хотите быстро открыть буфер обмена на компьютере, то можно воспользоваться комбинацией клавиш Ctrl + V. Нажав эти клавиши одновременно, вы вставите содержимое буфера обмена в выбранное место. Помните, что в буфер обмена можно скопировать текст, изображения и другие данные, которые могут быть использованы в дальнейшем.
Использование клавиш Ctrl + C для открытия
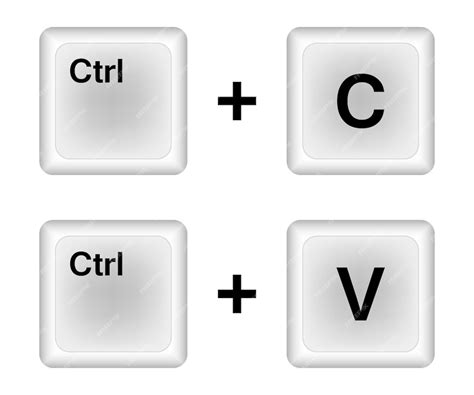
Вызов буфера обмена с помощью Ctrl + V

Для вызова буфера обмена на компьютере достаточно использовать сочетание клавиш Ctrl + V. Эта комбинация позволяет вставить (вставить) текст или изображение, ранее скопированное в буфер обмена. Просто выберите необходимый объект, скопируйте его сочетанием клавиш Ctrl + C, затем щелкните на месте, где хотите вставить объект, и нажмите комбинацию клавиш Ctrl + V. Текст или изображение моментально появится на нужной позиции. Этот простой способ очень удобен и позволяет быстро обмениваться информацией между различными приложениями.
Открытие буфера обмена через контекстное меню
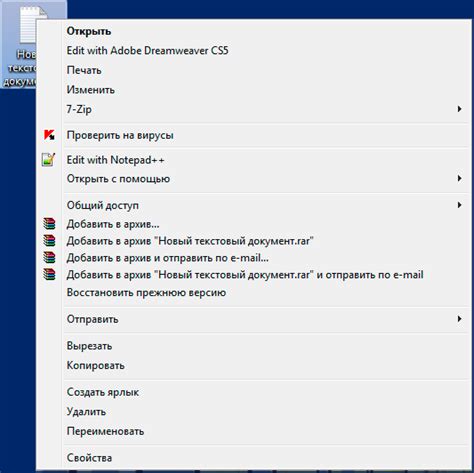
Чтобы быстро открыть буфер обмена на компьютере, можно воспользоваться контекстным меню. Просто выделите текст или изображение, которое хотите скопировать, и кликните правой кнопкой мыши на выделенном объекте. В появившемся меню выберите опцию "Копировать" или "Копировать изображение", в зависимости от того, что вы хотите скопировать. После этого информация будет скопирована в буфер обмена и вы сможете вставить ее в нужное место, нажав Ctrl+V или выбрав опцию "Вставить" из контекстного меню.
Правый клик мыши для вызова контекстного меню
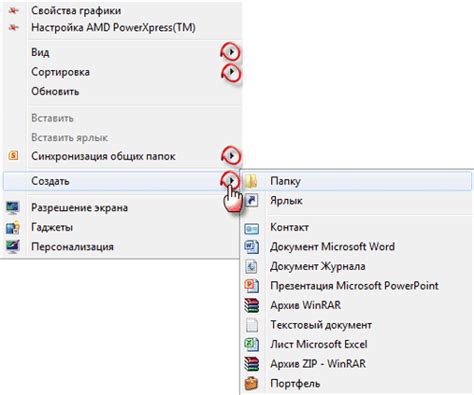
Для быстрого доступа к функции открытия буфера обмена на компьютере можно воспользоваться контекстным меню, вызываемым правым кликом мыши. Просто выделите текст или область, на которую хотите скопировать информацию, нажмите правую кнопку мыши и выберите опцию "Копировать" из контекстного меню. Далее можно вставить скопированный текст в нужное место, также с помощью правого клика мыши и выбора опции "Вставить". Это простое и быстрое решение для работы с буфером обмена на компьютере.
Использование специальных программ для работы с буфером обмена

Для более удобного и функционального управления буфером обмена на компьютере можно воспользоваться специальными программами.
Некоторые из них предлагают расширенные возможности по копированию, вставке, сохранению и управлению содержимым буфера обмена.
Популярными программами для работы с буфером обмена являются:
- Чистильщик буфера обмена (ClipDiary)
- Ditto - открытый исходный код для работы с буфером обмена
- 1Clipboard - синхронизация буфера между устройствами
- CopyQ - расширенные функции управления буфером обмена
Выбор программы зависит от ваших потребностей и желаемых функций. Установите приложение на свой компьютер и пользуйтесь удобством управления буфером обмена!
Поиск и установка подходящего софта для управления буфером
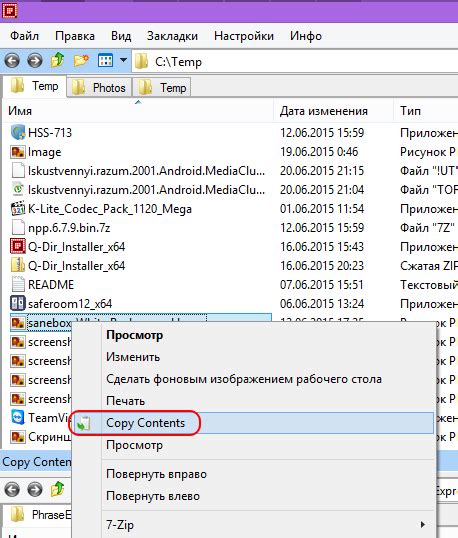
При необходимости расширить функциональность буфера обмена, можно воспользоваться специальным программным обеспечением. Для поиска и установки подходящего софта для управления буфером:
1. Проведите исследование различных программных продуктов для управления буфером обмена.
2. Выберите программу, которая соответствует вашим потребностям и требованиям.
3. Перейдите на официальный сайт разработчика выбранного софта.
4. Найдите раздел загрузок и скачайте установочный файл.
5. Запустите установочный файл и следуйте инструкциям по установке программы на вашем компьютере.
6. После установки запустите программу и настройте ее согласно вашим предпочтениям.
Теперь вы можете пользоваться расширенными функциями буфера обмена с помощью выбранного программного обеспечения.
Плюсы и минусы использования программ для буфера обмена

Использование программ для буфера обмена имеет ряд преимуществ. Во-первых, это удобство и возможность быстрого доступа к сохраненным данным. Программы часто предоставляют расширенные функции, такие как организация записей, возможность добавления тегов и поиск по ключевым словам.
Однако есть и недостатки. Например, некоторые программы для буфера обмена могут быть сложными в использовании или требовать определенной обученности. Кроме того, некоторые программы могут потреблять больше системных ресурсов, что может замедлить работу компьютера.
Работа с историей буфера обмена
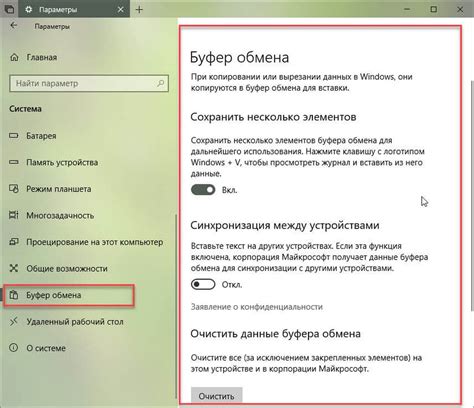
Когда вы копируете или вырезаете текст или изображение, они сохраняются в буфере обмена. Это позволяет вам использовать их повторно позже. Однако, если вы скопировали другие данные, предыдущие могли быть потеряны.
Для просмотра истории буфера обмена:
1. Нажмите комбинацию клавиш Win + V (на Windows 10 и выше) или Win + Shift + V (на старых версиях Windows).
2. В открывшемся окне вы увидите все скопированные ранее элементы. Выберите нужное для вставки.
3. Для вставки элемента щелкните на нем.
Используя историю буфера обмена, вы можете с легкостью повторно использовать скопированные данные без ограничения на последнее скопированное.
Как просматривать и восстанавливать удаленные элементы из истории

Если вы случайно удалили что-то из буфера обмена, не отчаивайтесь. Многие операционные системы предоставляют функцию истории буфера обмена, которая позволяет просматривать и восстанавливать ранее скопированные элементы. Чтобы воспользоваться этой функцией, просто откройте буфер обмена и найдите вкладку или меню с историей. В ней вы сможете найти все ранее скопированные элементы и выбрать тот, который хотите восстановить. Это удобно, если вы удалили что-то важное и хотите вернуть его обратно. Так что не забывайте использовать функцию истории буфера обмена, чтобы не потерять важные данные.
Вопрос-ответ

Каким образом можно открыть буфер обмена на компьютере?
Для открытия буфера обмена на компьютере можно использовать сочетание клавиш Ctrl + C или Ctrl + Insert для копирования текста, и Ctrl + V или Shift + Insert для вставки скопированного. Также можно открыть буфер обмена через контекстное меню, нажав правой кнопкой мыши на выделенный текст и выбрав опцию копировать или вставить.
Как быстро вызвать буфер обмена на ПК?
Для быстрого вызова буфера обмена на компьютере можно использовать горячие клавиши Ctrl + C для копирования текста и Ctrl + V для вставки. Эти комбинации клавиш позволяют моментально скопировать или вставить информацию в нужных местах без лишних действий.
Как зайти в буфер обмена на Windows 10?
На Windows 10 для доступа к буферу обмена можно воспользоваться клавишами Ctrl + C для копирования и Ctrl + V для вставки текста. Также буфер обмена можно открыть, нажав на иконку "Пуск" в нижнем левом углу экрана, затем вводить "буфер обмена" в строке поиска и выбрать приложение "Буфер обмена".
Что делать, если буфер обмена не открывается на компьютере?
Если буфер обмена не открывается на компьютере, можно попробовать перезагрузить компьютер или открыть "Диспетчер задач", закрыть все процессы с именем "rdpclip.exe" и затем запустить их заново. Также стоит проверить настройки буфера обмена в системе и убедиться, что он включен.
Возможно ли открыть буфер обмена на компьютере без использования клавиатуры?
Да, на компьютере можно открыть буфер обмена без использования клавиатуры через контекстное меню мыши. Нажмите правой кнопкой мыши на выделенный текст, выберите опцию копировать или вставить. Также можно использовать специальные программы для управления буфером обмена, которые позволяют осуществлять операции с буфером обмена с помощью мыши.



