Отпечаток пальца – безопасный и удобный способ защиты вашего устройства от посторонних доступов. С появлением Android 11 пользователи получили дополнительные возможности для управления отпечатками. В этой инструкции мы подробно расскажем, как установить отпечаток пальца на устройстве с операционной системой Android 11.
Процесс установки отпечатка пальца на Android 11 довольно прост и займет у вас всего несколько минут. Следуйте нашей подробной пошаговой инструкции, чтобы обеспечить безопасность вашего смартфона или планшета.
Подготовка к установке

Шаг 1: Убедитесь, что ваш смартфон работает под управлением Android 11.
Шаг 2: Очистите сканер отпечатков пальцев от пыли и грязи, чтобы обеспечить точное считывание отпечатка.
Шаг 3: Убедитесь, что у вас нет повреждений на пальцах или кожных заболеваний, которые могут повлиять на распознавание отпечатка.
Шаг 4: Найдите раздел "Безопасность" в настройках вашего устройства.
Шаг 5: Подготовьте нужный палец или несколько пальцев для сканирования.
Защита данных на Android

Android предоставляет ряд инструментов для защиты данных на устройстве:
- Установка отпечатка пальца для разблокировки устройства и доступа к данным;
- Использование сильных паролей и PIN-кодов для блокировки экрана;
- Шифрование данных на устройстве и на карте памяти;
- Управление правами доступа приложений к личной информации;
- Включение функции удаленного управления, чтобы заблокировать или удалить данные в случае утери устройства.
Соблюдение рекомендаций по безопасности и аккуратное обращение с данными помогут обеспечить защиту конфиденциальности и безопасность вашей информации на Android устройстве.
Открываем меню настроек
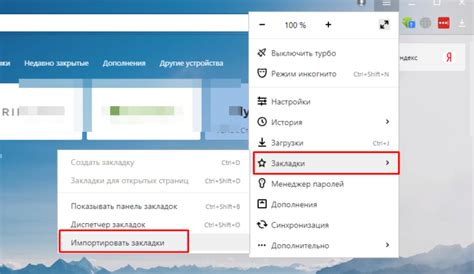
Для начала установки отпечатка пальца на Android 11 откройте на устройстве меню настроек. Нажмите на иконку "Настройки", которая обычно располагается на главном экране или в панели уведомлений.
После открытия меню настроек прокрутите список возможностей и найдите раздел, связанный с безопасностью и аутентификацией. Обычно он называется "Безопасность и сбережение".
Находим раздел безопасности
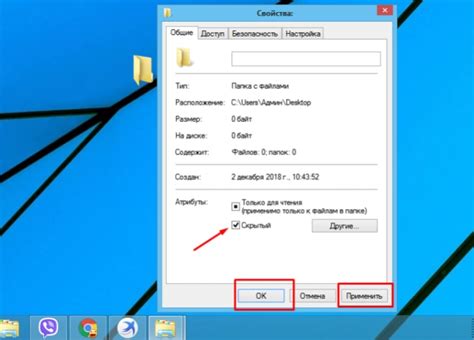
Для начала откройте меню настройки устройства, свайпнув вниз с верхнего края экрана и нажав на значок шестеренки. После этого прокрутите список настроек вниз и найдите раздел "Безопасность". Нажмите на этот раздел, чтобы открыть дополнительные настройки безопасности вашего устройства Android 11.
Регистрация отпечатка
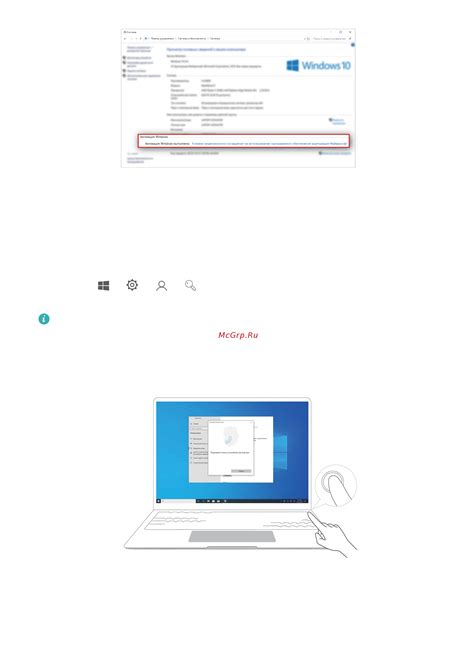
Для начала перейдите в настройки устройства и выберите раздел "Безопасность".
Далее выберите "Отпечатки пальцев" и введите пароль или PIN-код для подтверждения.
Выберите "Добавить отпечаток" и следуйте инструкциям на экране.
| 1. | Поместите палец на сканер отпечатка пальца. |
| 2. | Повторите этот процесс несколько раз, чтобы устройство точно запомнило ваш отпечаток. |
| 3. | После завершения процесса регистрации отпечатка, нажмите "Готово". |
Выбор пальца для сканирования

Прежде чем приступить к установке отпечатка пальца на Android 11, важно определить, какой палец вы будете использовать для сканирования. Вы можете выбрать любой палец, но рекомендуется выбирать тот, который вы чаще всего используете для разблокировки устройства. Это поможет улучшить точность и удобство использования функции сканирования отпечатков.
Вопрос-ответ

Могу ли я установить несколько отпечатков пальцев на устройстве с Android 11?
Да, на устройстве с Android 11 обычно есть возможность зарегистрировать несколько отпечатков пальцев. Для этого следуйте инструкциям, описанным в предыдущем ответе, повторяя процесс добавления отпечатка для каждого пальца, который хотите использовать для разблокировки устройства или других функций. Имейте в виду, что чем больше отпечатков зарегистрировано, тем эффективнее будет система разблокировки.



