Если вы хотите повысить производительность своего ноутбука MSI, установка SSD может стать отличным решением. SSD (Solid State Drive) поможет ускорить загрузку системы, увеличить скорость работы приложений и сократить время доступа к данным. В этой статье мы подробно рассмотрим процесс установки SSD в ноутбук MSI, чтобы вы могли справиться с этой задачей самостоятельно.
Прежде всего, перед началом установки SSD в ноутбук MSI, убедитесь, что у вас под рукой все необходимые инструменты и комплектующие. Вам понадобится SSD диск подходящего форм-фактора, отвертка, возможно крепежные элементы, а также специальные программы для клонирования данных со старого диска. Также не забудьте сделать резервную копию ваших важных данных, чтобы избежать их потери в процессе установки.
Мы рекомендуем тщательно изучить инструкцию по установке от производителя вашего ноутбука MSI, чтобы не допустить ошибок и повреждений. Запустите процедуру установки SSD в ноутбук MSI с осторожностью, следуя шагам и рекомендациям, представленным в данной статье. После успешной установки SSD в ноутбук MSI, вы заметите значительное улучшение в производительности вашего устройства. Желаем вам удачи в этом процессе!
Шаги установки SSD в ноутбук MSI
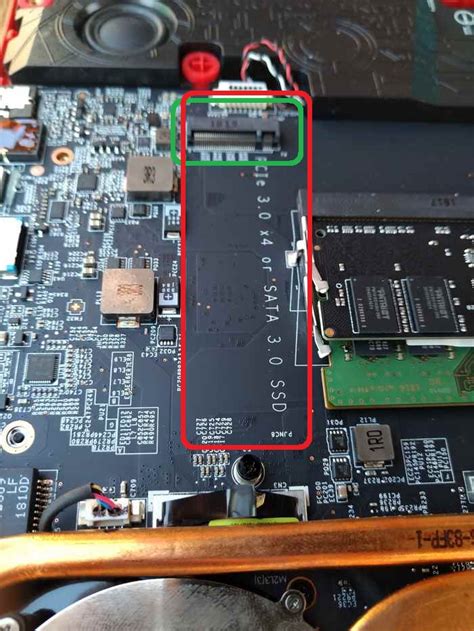
Шаг 1: Подготовьте все необходимые инструменты: новый SSD, отвертку, инструкцию по замене.
Шаг 2: Выключите ноутбук MSI и отсоедините все кабели и зарядное устройство.
Шаг 3: Оберните ноутбук в мягкую ткань или коврик, чтобы избежать повреждений корпуса.
Шаг 4: Откройте заднюю крышку ноутбука с помощью отвертки, следуя инструкции производителя.
Шаг 5: Найдите слот для SSD на материнской плате и аккуратно установите новый SSD в него.
Шаг 6: Закрепите SSD в слоте с помощью крепежных винтов или зажимов, предоставленных в комплекте.
Шаг 7: Закройте заднюю крышку ноутбука и заверните ее винтами, следуя обратной инструкции.
Шаг 8: Подключите кабели, зарядное устройство и включите ноутбук MSI.
Шаг 9: Убедитесь, что ноутбук распознал новый SSD и корректно работает. В случае необходимости, выполните процедуру клонирования или переустановки операционной системы на новом SSD.
Сбор необходимого инструмента

Перед началом установки SSD в ноутбук MSI, убедитесь, что у вас есть все необходимые инструменты:
- Отвертка (обычно требуется крестообразная или шестигранная отвертка)
- Маленькая пластиковая лопатка или отвертка для открывания корпуса
- Заземляющий ремешок для предотвращения статического электричества
- Новый SSD с соответствующим разъемом для ноутбука
- Рукавицы или антистатический браслет для работы с компонентами
Подготовка к установке SSD
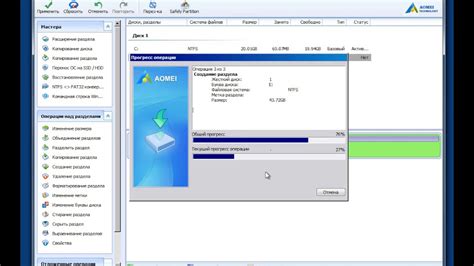
Перед установкой SSD в ноутбук MSI необходимо подготовиться, чтобы убедиться, что процесс будет проходить гладко и без неприятностей. Вот список шагов, которые нужно выполнить перед установкой:
| 1. | Сделайте резервную копию данных с текущего жесткого диска ноутбука. Это поможет сохранить важную информацию в случае каких-либо проблем в процессе установки. |
| 2. | Отсоедините ноутбук от сети и извлеките аккумулятор, чтобы исключить возможность повреждения устройства из-за статического электричества. |
| 3. | Убедитесь, что у вас есть все необходимые инструменты для замены диска: отвертки, клеммник и другие. |
| 4. | Определитесь с местом для нового SSD в ноутбуке и убедитесь, что он совместим с вашей моделью ноутбука. |
| 5. | Почистите поверхность, где будет установлен SSD, чтобы избежать попадания пыли и грязи на новый диск. |
Отключение ноутбука от питания

Прежде чем приступить к установке SSD, необходимо убедиться, что ноутбук полностью отключен от питания. Для этого следует выполнить следующие шаги:
- Выключите ноутбук: Нажмите и удерживайте кнопку питания на ноутбуке, пока устройство полностью не выключится.
- Извлеките зарядное устройство: Отсоедините зарядное устройство от ноутбука и от розетки, чтобы исключить возможность передачи электричества.
- Убедитесь в полном отключении: Проверьте, что индикаторы питания на ноутбуке погасли, и наружные источники питания отключены.
Откручивание крышки ноутбука

1. Выключите ноутбук и отсоедините все кабели, зарядные устройства.
2. Положите ноутбук на чистую и ровную поверхность с нижней частью вверх.
3. На дне ноутбука найдите отверстия для винтов, расположенные по периметру крышки.
4. Используя подходящий отвертку, откручивайте все винты по периметру крышки.
5. Осторожно снимите крышку, она может быть зафиксирована защелками. Не используйте силу, чтобы не повредить корпус.
6. После снятия крышки ноутбука Вы получите доступ к компонентам, включая слот для SSD.
7. Убедитесь, что ноутбук выключен, прежде чем приступать к установке SSD.
Поиск слота для установки SSD

Перед началом установки SSD необходимо найти слот для его установки в ноутбуке MSI. В большинстве ноутбуков MSI слот для SSD находится под крышкой или на задней панели устройства. Если у вас несколько слотов для SSD, выберите тот, который соответствует требованиям вашего SSD по размеру и интерфейсу подключения.
Подключение SSD к материнской плате

После установки SSD в свободный слот вашего ноутбука MSI, необходимо подключить его к материнской плате. Для этого выполните следующие шаги:
| 1. | Откройте крышку ноутбука, чтобы получить доступ к материнской плате. Обратите внимание на разъем SATA на материнской плате. |
| 2. | Подключите один конец SATA-кабеля к разъему SATA на SSD, а другой конец к соответствующему разъему на материнской плате. Убедитесь, что кабель подключен плотно и надежно. |
| 3. | Подключите кабель питания SSD к соответствующему разъему на SSD. Обычно такой разъем находится рядом с разъемом SATA. |
| 4. | Закройте крышку ноутбука и завершите процедуру установки SSD, подключив его к материнской плате. |
Закрепление SSD на месте

После того как вы вставили SSD на свое место в слот, следующим шагом будет закрепление его на месте. Для этого вам понадобятся винты, которые обычно идут в комплекте с вашим ноутбуком или SSD. Осторожно и аккуратно зафиксируйте SSD на своем месте с помощью винтов, обращая внимание на то, чтобы они были надежно затянуты, но не пережимали устройство. После этого убедитесь, что SSD надежно закреплен, чтобы избежать повреждений при движении ноутбука.
Закрытие крышки ноутбука и проверка работоспособности
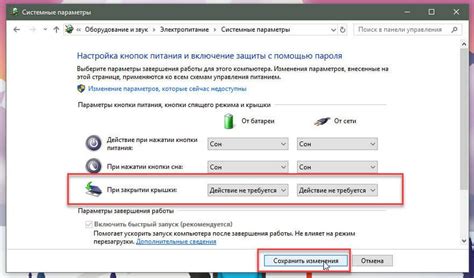
После установки SSD необходимо аккуратно закрыть крышку ноутбука в обратном порядке, как это было описано в предыдущих шагах. Убедитесь, что все винты плотно закручены и крышка надежно зафиксирована.
После закрытия крышки включите ноутбук и проверьте его работоспособность. Убедитесь, что операционная система видит новый SSD и он правильно работает. Также рекомендуется провести тестирование скорости чтения и записи на SSD для убеждения в его исправной работе.
Вопрос-ответ

Какой тип SSD подходит для установки в ноутбук MSI?
Для установки SSD в ноутбук MSI можно использовать SSD с интерфейсом SATA или NVMe, в зависимости от модели ноутбука. Важно убедиться, что выбранный SSD поддерживается моделью ноутбука MSI.
Какие инструменты потребуются для установки SSD в ноутбук MSI?
Для установки SSD в ноутбук MSI вам потребуются отвертка PH0 или PH1 (в зависимости от модели), небольшая пластиковая лопатка для открывания корпуса ноутбука, а также подходящий SSD с необходимым интерфейсом.
Как долго займет установка SSD в ноутбук MSI?
Установка SSD в ноутбук MSI обычно занимает не более 30-40 минут. Это время включает в себя откручивание крышки ноутбука, установку SSD, закручивание крышки и проверку работоспособности.
Какие дополнительные действия нужно выполнить после установки SSD в ноутбук MSI?
После установки SSD в ноутбук MSI важно перенести операционную систему и данные с предыдущего накопителя на новый SSD. Для этого можно воспользоваться программой для клонирования диска или установить Windows заново на SSD.



