Создание индивидуальной атмосферы веб-браузера является одним из ключевых интересов для большинства пользователей. Каждый стремится придать своеобразие и уникальность своему опыту в Интернете. Но как оставить отпечаток своей личности в самом первом приложении, которое открывается для миллионов людей каждый день? В данной статье будут рассмотрены нюансы и процесс установки темы для одного из самых популярных интернет-браузеров.
Стилизация графического интерфейса браузера - это одна из самых простых и доступных возможностей изменить пользовательский опыт. Пользователи получают возможность настраивать цветовую гамму, фоны, значки и другие элементы, представленные в веб-браузере. Это обеспечивает гармоничное внешнее оформление и создает идеальную атмосферу для работы или отдыха в Интернете.
Установка темы в Google Chrome - это кропотливый и точный процесс, требующий некоторых действий со стороны пользователя. Но результат стоит ожидания: вы сможете выразить собственную индивидуальность и придать свежий и оригинальный вид вашему браузеру. В этой статье вы узнаете, как выбрать и установить идеальную тему, которая сделает ваш Google Chrome по-настоящему неповторимым.
Как легко применить новый дизайн в Гугл Хроме: практическое руководство

Каждый человек хочет настроить свой веб-браузер по своему вкусу, чтобы он отражал его личность и предпочтения. В статье рассмотрены несложные шаги, позволяющие установить стильную тему в Гугл Хроме и создать неповторимый интерфейс без особых усилий. Рассмотрим простые способы изменения внешнего вида своего любимого браузера без лишних хлопот.
1. Найдите и выберите тему, отражающую ваше настроение
Обратите внимание на понравившиеся вам изображения, текстуру, цветовую гамму и стиль. Существует богатый выбор тем, как абстрактных, минималистических, так и ярких, фотографических. Выберите тот вариант, который отражает вашу индивидуальность. Помните, что выбранная тема будет отображаться в браузере каждый день, поэтому важно, чтобы она вызывала положительные эмоции.
2. Войдите в настройки Гугл Хрома
Потратив всего несколько секунд на переход в меню настроек, вы откроете доступ к широкому спектру функций браузера. Нажмите на иконку с тремя вертикальными точками в правом верхнем углу окна браузера, а затем выберите "Настройки".
3. Найдите раздел "Оформление"
В левой части меню настроек найдите раздел "Оформление" и нажмите на него. Здесь вы сможете изменить цветовую схему, фон, шрифт и другие параметры, а также установить новую тему. Будьте готовы выбрать из уже установленных по умолчанию тем или загрузить новые с официального магазина приложений Chrome Web Store.
4. Загрузите и примените новую тему
Найдите кнопку "Установить" или "Применить" рядом с выбранной вами темой и нажмите на нее. Подождите несколько секунд, пока тема загрузится и будет полностью применена к интерфейсу браузера. Поздравляю, теперь вы можете наслаждаться новым стильным видом Гугл Хрома!
Поиск подходящей тематической оформления
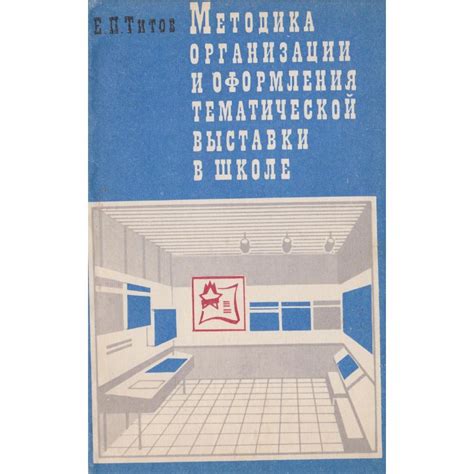
Выбор подходящей темы оформления является важным элементом настройки интерфейса браузера. Установка подходящего дизайна управляющих элементов интерфейса, таких как кнопки, вкладки и фоновые изображения, позволяет создать уникальную и эстетически приятную оболочку для вашего браузера.
Чтобы найти подходящую тему, можно воспользоваться официальным магазином расширений Google Chrome. В нем представлены сотни тем разных категорий, включая абстрактные, природные, графические и тематические дизайны. Вы также можете использовать поисковые запросы, чтобы быстро найти тему по определенным тегам, цветам или настроению.
После выбора интересующей вас темы, нажмите кнопку "Добавить в Chrome", чтобы установить ее. Ваш браузер автоматически скачает и установит выбранную тему, и она станет доступна для использования сразу после завершения процесса установки.
| Преимущества | Недостатки |
| Позволяют создать уникальный интерфейс | Могут замедлить работу браузера |
| Обеспечивают эстетическое удовольствие | Может потребоваться время на поиск подходящей темы |
| Разнообразие стилей и дизайнов | Могут не соответствовать вашим предпочтениям |
Найдите и установите новые темы в Chrome Web Store
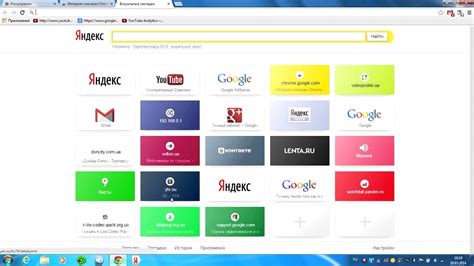
В этом разделе вы узнаете, как найти и установить различные темы для вашего браузера Chrome. Chrome Web Store предлагает широкий выбор тем, которые помогут вам настроить внешний вид и оформление вашего браузера. Подберите тему, отражающую ваш стиль или настроение, и сделайте свой опыт использования Chrome более персональным и уникальным.
Одним из способов найти новую тему является переход в Chrome Web Store. Веб-сайт Chrome Web Store предоставляет пользовательский интерфейс, где вы можете искать и фильтровать темы, а также просматривать их превью. Вам будет доступен широкий выбор различных категорий тем – от минималистичных и стильных до ярких и экспериментальных.
Важно отметить, что Chrome Web Store является официальным магазином для приложений и тем, разработанных специально для Chrome. Вы можете уверенно устанавливать темы из Chrome Web Store, так как они протестированы и одобрены командой разработчиков Chrome.
Чтобы перейти в Chrome Web Store, откройте новую вкладку в вашем браузере Chrome и щелкните на значке "Веб-магазин Chrome" в разделе приложений или воспользуйтесь поиском с помощью строки веб-адреса. В поисковой строке введите "Chrome Web Store", нажмите клавишу «Enter» на клавиатуре и вы будете перенаправлены на страницу магазина.
Теперь вы готовы начать поиск и установку новых тем в Chrome Web Store! Перейдите на следующий шаг и обновите внешний вид вашего браузера с помощью различных доступных тем.
Поиск выбранной темы в Chrome Web Store
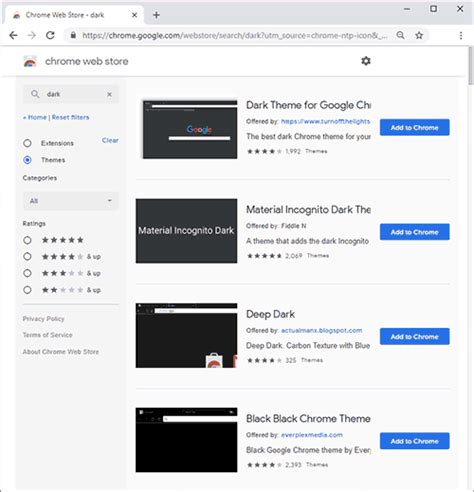
В этом разделе мы рассмотрим процесс поиска и установки выбранной темы для браузера Google Chrome через его официальное приложение Chrome Web Store. После ознакомления с нашей инструкцией, вы сможете легко находить и применять различные темы, чтобы настроить внешний вид вашего браузера по своему вкусу.
Настройка внешнего вида браузера
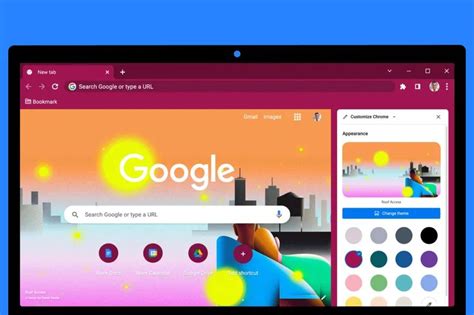
Прежде чем перейти к установке темы, необходимо убедиться, что вы имеете последнюю версию Гугл Хром. Обновление браузера не только обеспечивает стабильную работу, но и предлагает больше возможностей для настройки внешнего вида. Кроме того, стоит выбрать тему, которая соответствует вашим предпочтениям и стилю, чтобы создать уникальную и гармоничную атмосферу во время работы с браузером.
- Откройте Гугл Хром и щелкните на иконке "Меню", которая находится в правом верхнем углу окна.
- В выпадающем меню выберите пункт "Настройки".
- На странице настроек найдите раздел "Внешний вид" и выберите пункт "Темы".
- Откроется страница с доступными темами для установки. Прокрутите вниз, чтобы ознакомиться со всеми вариантами.
- Выберите тему, которая вам нравится, и нажмите на нее.
- После нажатия на тему, она автоматически установится и изменит внешний вид Гугл Хром.
Теперь вы можете наслаждаться новым дизайном своего браузера и создавать уникальные комбинации цветов и элементов. Если вам понадобится изменить тему в будущем, просто повторите описанные выше шаги и выберите другую тему из доступного списка.
Придание индивидуальности вашему интерфейсу

Сегодня мы рассмотрим различные методы настройки внешнего вида вашего браузера, чтобы сделать его по-настоящему уникальным и соответствующим вашим предпочтениям.
Персонализация интерфейса является важным аспектом комфортного пользования браузером. Используя доступные настройки и дополнительные инструменты, вы можете изменить цветовую схему, тип шрифта, фоновое изображение и многое другое.
Одним из основных способов персонализации является выбор новой темы. Вы можете изменить внешний вид вашего браузера, выбрав одну из доступных тем. К некоторым темам также можно применить дополнительные настройки, чтобы сделать их еще более уникальными.
Кроме того, вы можете создать собственную тему. С помощью инструментов браузера вы можете настроить цветовую гамму, задать фоновые изображения и добавить другие элементы для придания уникальности вашему интерфейсу. Более того, вы можете поделиться своей темой с другими пользователями браузера.
| Преимущества персонализации темы |
|---|
| 1. Улучшение визуального восприятия |
| 2. Создание уникального образа |
| 3. Возможность выделиться среди других пользователей |
| 4. Повышение удовлетворенности от использования браузера |
Не ограничивайте себя предустановленными темами - проявите творчество и уникальность в каждой детали вашего интерфейса.
Изменение и удаление разнообразной визуальной оформленности браузера
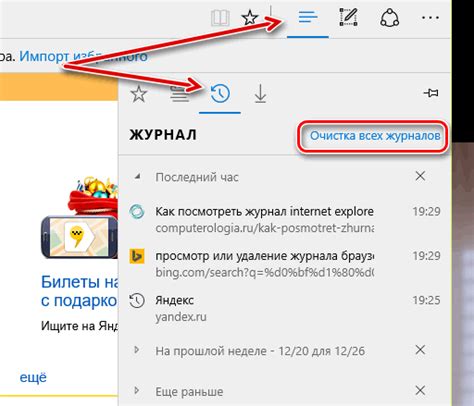
В этом разделе мы рассмотрим методы изменения и удаления тем, которые позволяют придать различной визуальной оформленности нашему браузеру. Благодаря этим методам вы сможете персонализировать внешний вид и настроить браузер так, чтобы он соответствовал вашим предпочтениям.
Одним из способов изменить тему браузера является ее загрузка из интернета и установка через настройки браузера. Кроме того, встроенный магазин приложений Chrome Web Store предлагает широкий выбор персонализированных тем, которые вы можете выбрать и установить на свой браузер.
Если вам надоела текущая тема или вы хотите вернуться к стандартному оформлению браузера, вы также можете легко удалить тему. Для этого вам потребуется зайти в настройки браузера, открыть раздел с темами и выбрать опцию удаления.
| Преимущества изменения темы | Процесс удаления темы |
| Индивидуальность и персонализация | Простой и быстрый доступ к настройкам |
| Улучшенная эстетика и визуальный комфорт | Возможность быстро вернуться к стандартной теме |
| Создание уникального рабочего пространства | Обновление внешнего вида по вашему желанию |
Вопрос-ответ

Как установить тему в Гугл Хром?
Для установки темы в Гугл Хром необходимо открыть браузер, затем перейти в Chrome Веб-магазин и в категории выбрать Темы. После этого можно просматривать и выбирать понравившуюся тему, нажать на ее предварительный просмотр и, если она устраивает, нажать на кнопку Установить. Тема будет автоматически скачана и установлена в Гугл Хром.
Как изменить тему Гугл Хром?
Изменение темы Гугл Хром также происходит через Chrome Веб-магазин. Чтобы изменить уже установленную тему, необходимо открыть браузер, перейти в Chrome Веб-магазин, выбрать категорию Темы и найти понравившуюся тему. После этого нужно нажать на кнопку Посмотреть и применить тему. Тема автоматически изменится в Гугл Хром.
Можно ли установить собственную тему в Гугл Хром?
Да, можно установить собственную тему в Гугл Хром. Для этого необходимо создать собственное изображение или загрузить готовую картинку в формате PNG или JPEG. Затем нужно открыть браузер, перейти в Chrome Веб-магазин, выбрать категорию Темы и нажать на кнопку Мои темы в левом верхнем углу страницы. Далее нужно нажать на кнопку Загрузить тему и выбрать ранее созданное или загруженное изображение. Тема будет автоматически установлена в Гугл Хром.



