Vmware Tools – незаменимое программное обеспечение для виртуальных машин, созданных на платформе Vmware. Оно предоставляет ряд дополнительных возможностей для удобной работы с виртуальной машиной, таких как улучшенная поддержка графики, звука, сети, а также повышение производительности.
Установка Vmware Tools является обязательной для обеспечения полноценной работы виртуальных машин. В данной статье мы рассмотрим пошаговую инструкцию по установке Vmware Tools на виртуальной машине, запущенной с помощью Vmware.
Следуя данным шагам, вы сможете установить Vmware Tools на вашу виртуальную машину и насладиться всеми преимуществами, которые он предоставляет.
Подготовка к установке Vmware Tools
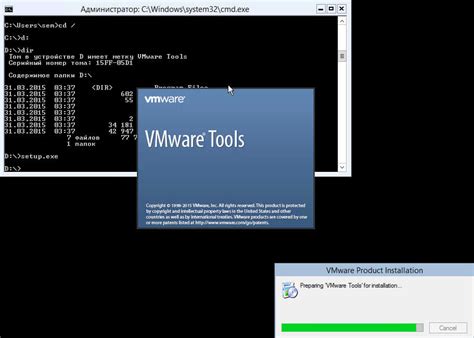
Перед началом установки Vmware Tools необходимо предпринять несколько шагов подготовки:
| 1. | Запустите виртуальную машину и войдите в нее под учетной записью администратора. |
| 2. | Откройте меню "Виртуальная машина" в верхней части экрана графического интерфейса и выберите "Установить/Обновить Vmware Tools". |
| 3. | Монтируйте образ Vmware Tools в виртуальный привод CD или DVD. |
| 4. | Выполните установку Vmware Tools, следуя инструкциям по установке на вашей операционной системе. |
Запуск виртуальной машины

После установки VMware Tools необходимо перезагрузить вашу виртуальную машину. Для этого нажмите кнопку "Перезагрузить сейчас" после завершения установки.
После перезагрузки виртуальной машины запустите VMware Workstation. Выберите вашу виртуальную машину из списка доступных и нажмите кнопку "Запустить".
В процессе загрузки виртуальной машины проверьте, что VMware Tools успешно установлены, проверив их наличие в трее операционной системы.
Подключение Vmware Tools
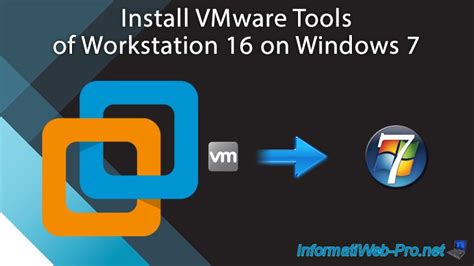
После установки Vmware Tools необходимо подключить его к виртуальной машине. Для этого запустите виртуальную машину, затем выберите в меню VMware Workstation пункт "Player" и далее "Manage" -> "Install VMware Tools".
После этого в виртуальной машине автоматически будет открыто окно с содержимым Vmware Tools. Выполните установку, следуя инструкциям мастера установки.
После завершения установки перезагрузите виртуальную машину для применения изменений. Теперь Vmware Tools успешно подключен и работает на вашей виртуальной машине.
Запуск установочного пакета
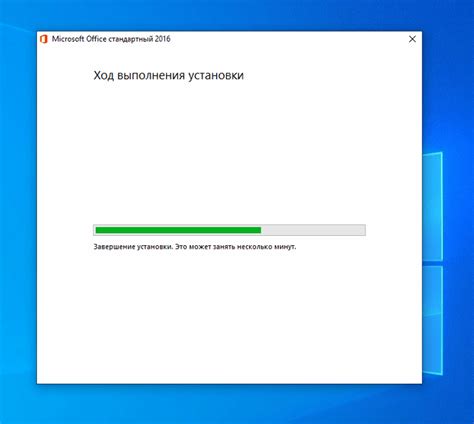
После монтирования образа VMware Tools, откройте терминал и перейдите в каталог, куда вы монтировали образ. Это можно сделать с помощью команды cd. Например: cd /mnt/cdrom
Далее запустите установочный скрипт, который называется vmware-install.pl командой ./vmware-install.pl
Следуйте указаниям установщика, отвечайте на вопросы (по умолчанию можно нажимать Enter) и дождитесь завершения процесса установки VMware Tools.
Процесс установки Vmware Tools
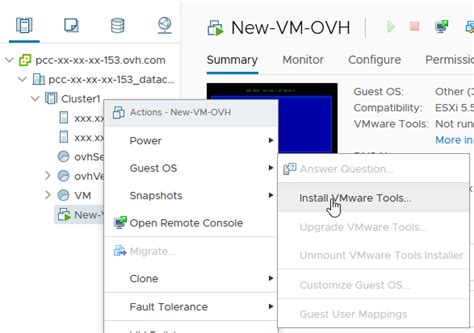
2. В появившемся окне нажмите кнопку "Установить".
3. Введите имя пользователя и пароль для администратора, если потребуется.
4. Дождитесь завершения установки и перезагрузите виртуальную машину.
5. После перезагрузки вы сможете пользоваться всеми функциями VMware Tools на вашей виртуальной машине.
Проверка корректной работы

После завершения установки VMware Tools необходимо проверить, что он был успешно настроен и работает корректно. Для этого выполните следующие действия:
- Перезагрузите виртуальную машину с помощью команды
reboot. - После перезагрузки откройте окно консоли и убедитесь, что разрешение экрана автоматически подстроилось под размер окна.
- Попробуйте перемещать файлы между хост-системой и виртуальной машиной, используя функционал Shared Folders.
- Убедитесь, что функционал копирования и вставки текста между хост-системой и виртуальной машиной работает корректно.
Если все перечисленные шаги выполнены успешно и функционал VMware Tools работает без ошибок, то установка прошла удачно, и виртуальная машина готова к использованию.
Вопрос-ответ

Зачем нужно устанавливать Vmware Tools?
Установка Vmware Tools позволяет повысить производительность виртуальной машины, улучшить графику, обеспечить более стабильное подключение сети, автоматическую подстройку разрешения экрана и другие удобные функции для работы в виртуальной среде.
Какие преимущества дает установка Vmware Tools?
Установка Vmware Tools обеспечивает оптимальную работу виртуальной машины с хост-системой, повышает скорость передачи данных между виртуальной машиной и хостом, упрощает перемещение файлов и реализует другие удобные функциональности, такие как автоматическое изменение размера окна виртуальной машины.
Как установить Vmware Tools на виртуальной машине?
Для установки Vmware Tools на виртуальной машине необходимо сначала загрузить установочный пакет, затем запустить установку, открыть файл vmware-tools-xxxxxx.tar.gz и следовать инструкциям мастера установки, запустив sudo ./vmware-install.pl. После этого перезагрузите виртуальную машину и наслаждайтесь улучшенной работой.
Какие операционные системы поддерживают установку Vmware Tools?
Vmware Tools поддерживает широкий спектр операционных систем, включая различные версии Windows, различные дистрибутивы Linux, FreeBSD и Solaris. Перед установкой рекомендуется убедиться, что ваша система совместима с Vmware Tools.
Что делать, если установка Vmware Tools завершилась неудачно?
Если установка Vmware Tools завершилась неудачно, рекомендуется проверить логи установки для выявления причин ошибки. Попробуйте повторить процесс установки, удостоверившись, что шаги выполнены правильно. В случае продолжающихся проблем возможно обратиться в службу поддержки Vmware.



