Драйверы для звуковых устройств – важная часть операционной системы, обеспечивающая корректную работу аудиоустройств компьютера. В случае отсутствия или неправильной установки драйверов, пользователь может столкнуться с проблемами воспроизведения звука и общей работой аудио. Поэтому важно знать, как проверить наличие драйвера на звук для вашего устройства.
В данной статье мы подробно рассмотрим несколько способов проверки наличия драйвера на звук на компьютере под управлением операционных систем Windows. Это позволит вам быстро выявить проблему и принять меры для ее устранения.
Проверка наличия драйвера на звук
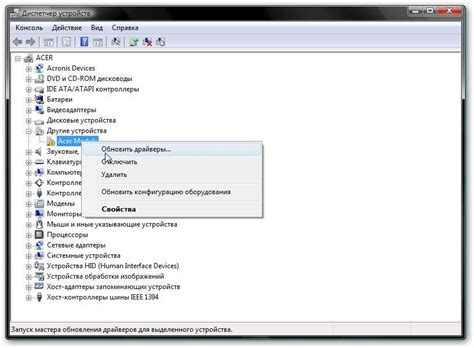
Для проверки наличия драйвера на звук в операционной системе Windows можно воспользоваться следующими шагами:
1. Зайдите в "Диспетчер устройств", нажав правой кнопкой мыши на значок "Мой компьютер" и выбрав "Управление".
2. В разделе "Диспетчер устройств" найдите раздел "Звук, видео и игровые устройства".
3. Если драйверы на звук установлены правильно, подраздел "Звук, видео и игровые устройства" будет раскрыт, и вы увидите список устройств включая звуковую карту.
4. Если на звук нет драйвера, устройство будет отмечено значком с восклицательным знаком или красным крестиком. В этом случае нужно установить драйверы заново.
Поиск драйвера на звук в Windows
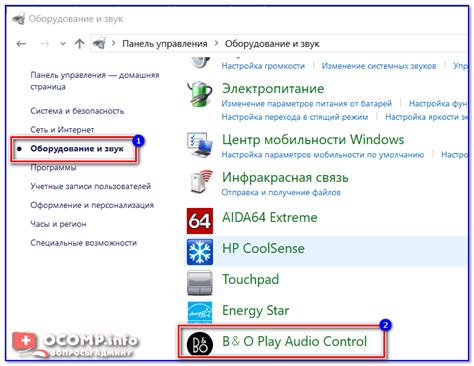
| 1. | Откройте меню Пуск, нажмите правой кнопкой мыши на "Компьютер" и выберите "Свойства". |
| 2. | В открывшемся окне выберите "Диспетчер устройств". |
| 3. | В списке устройств найдите раздел "Звук, видео и игровые контроллеры" и щелкните на нем. |
| 4. | Если драйвер на звук установлен, устройство будет отображаться без восклицательного знака или красного креста. |
| 5. | Если драйвер не установлен или имеются проблемы, воспользуйтесь функцией обновления драйвера. |
Использование системных утилит для проверки драйвера на звук
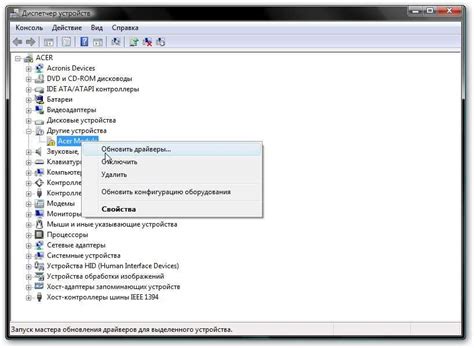
- Нажмите комбинацию клавиш Win + X и выберите пункт "Диспетчер устройств".
- В открывшемся окне найдите раздел "Звук, видео и игровые устройства".
- Разверните данный раздел и проверьте наличие устройства звука. Если устройство отображается без восклицательного знака или красного креста, то драйвер работает корректно.
Если устройство звука отображается с ошибкой, то вам потребуется обновить драйвер либо переустановить его. Воспользуйтесь драйверами, предоставленными производителем вашего устройства или загрузите их с официального сайта производителя.
Проверка драйвера на звук через Диспетчер устройств
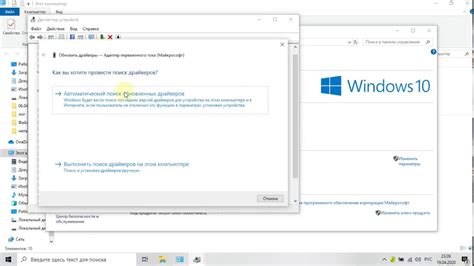
1. Нажмите сочетание клавиш Win + X, чтобы открыть Диспетчер устройств.
2. В разделе "Звук, видео и игры" найдите раздел "Звуковые, видео- и игровые контроллеры".
3. Разверните этот раздел, чтобы увидеть список установленных аудиоустройств.
4. Если есть восклицательный знак или значок вопроса возле устройства, это означает, что драйвер не установлен или есть проблема с текущим драйвером.
5. Щелкните правой кнопкой мыши на устройстве и выберите "Обновить драйвер".
6. Следуйте инструкциям мастера обновления драйвера или выберите автоматический поиск драйвера в Интернете.
Обновление и установка драйвера на звук вручную
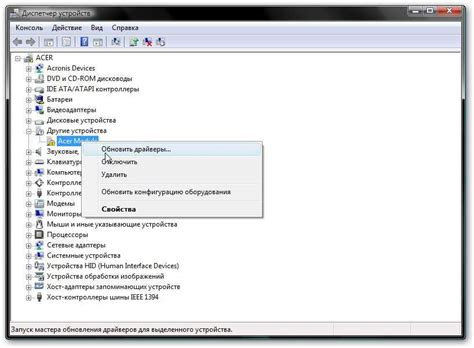
Если вы хотите обновить или установить драйвер на звук вручную, вам понадобится некоторое техническое понимание и навыки. Вот шаги, которые помогут вам выполнить эту задачу:
- Перейдите на официальный сайт производителя вашего звукового устройства.
- Найдите раздел поддержки или загрузок на сайте и введите модель вашего устройства.
- Скачайте последнюю версию драйвера для вашего звукового устройства.
- Откройте загруженный файл и следуйте инструкциям по установке.
- После установки перезагрузите компьютер, чтобы изменения вступили в силу.
Если все сделано правильно, ваш звук должен работать без проблем с установленным и обновленным драйвером.
Проверка работы звука после установки драйвера
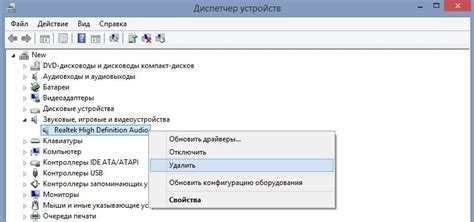
После установки драйвера на звук на вашем компьютере важно убедиться, что звук работает корректно. Для этого следует выполнить следующие шаги:
| 1. | Проверить наличие и правильность подключения акустических систем или наушников к компьютеру. |
| 2. | Открыть любое аудио- или видео-проигрыватель и воспроизвести звуковой файл. |
| 3. | Убедиться что громкость звука не выключена и не на минимальном уровне. Проверить громкость на компьютере и на самих акустических системах. |
| 4. | Если звук все еще не работает, проверьте настройки звука в операционной системе: контроль звука, выбранный аудиоустройства и громкость. |
Вопрос-ответ

Можно ли проверить наличие драйвера на звук через Диспетчер устройств?
Да, можно. Для этого нужно открыть Диспетчер устройств, найти раздел "Звук, видео и игровые устройства", раскрыть его и проверить, есть ли там установленный драйвер для звуковой карты.
Как узнать, какой именно драйвер установлен на звуковую карту?
Чтобы узнать информацию о драйвере звуковой карты, необходимо зайти в Свойства звукового устройства через Панель управления, выбрать вкладку "Драйвер" и там будет указана информация о текущем драйвере.
Что делать, если компьютер не издает звука, но драйвер установлен?
Если драйвер установлен, но компьютер не производит звука, то можно попробовать проверить настройки звука в панели управления, а также убедиться, что аудио-выходы подключены правильно. Иногда также могут помочь перезагрузка устройства или обновление драйвера.



